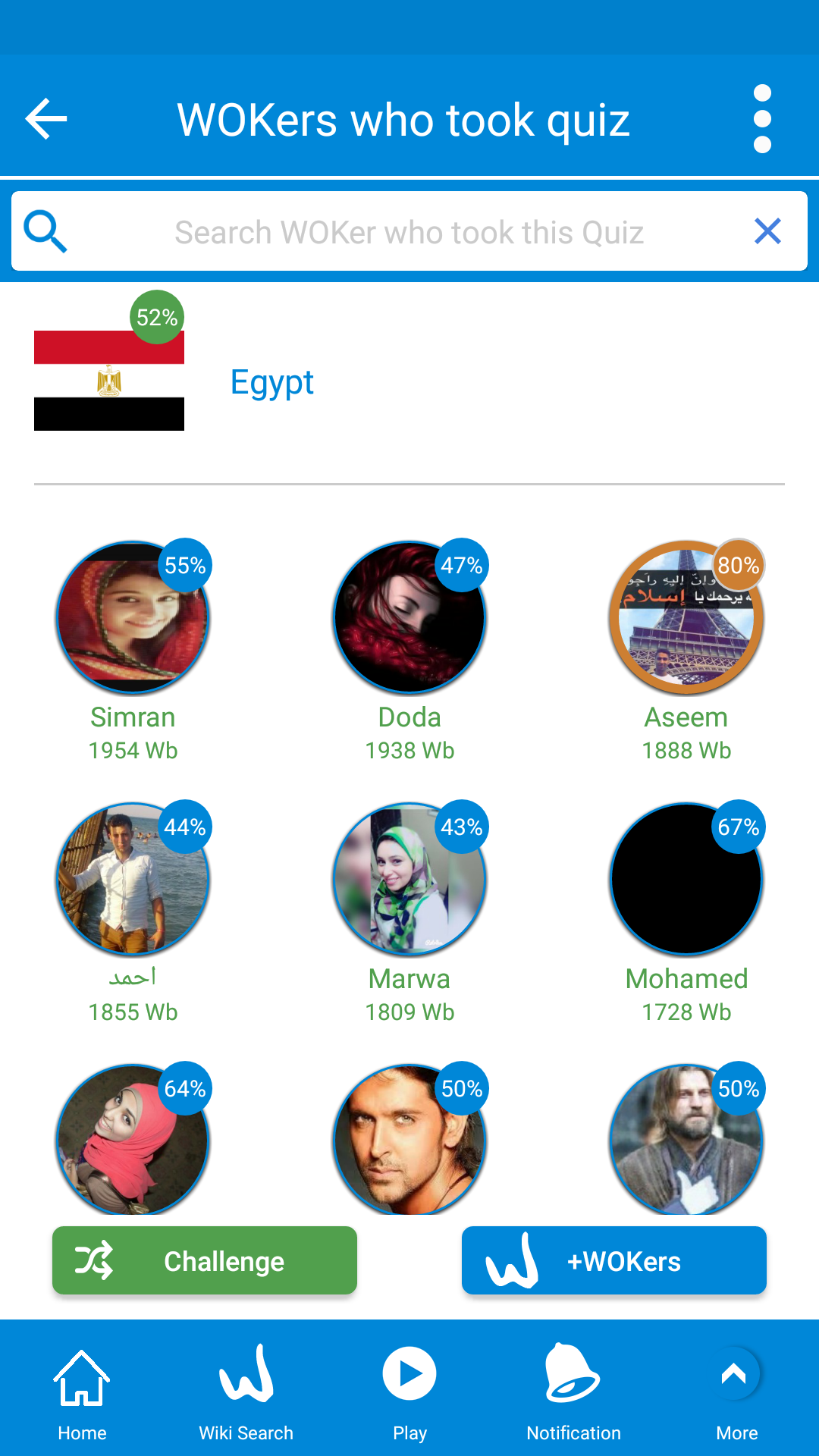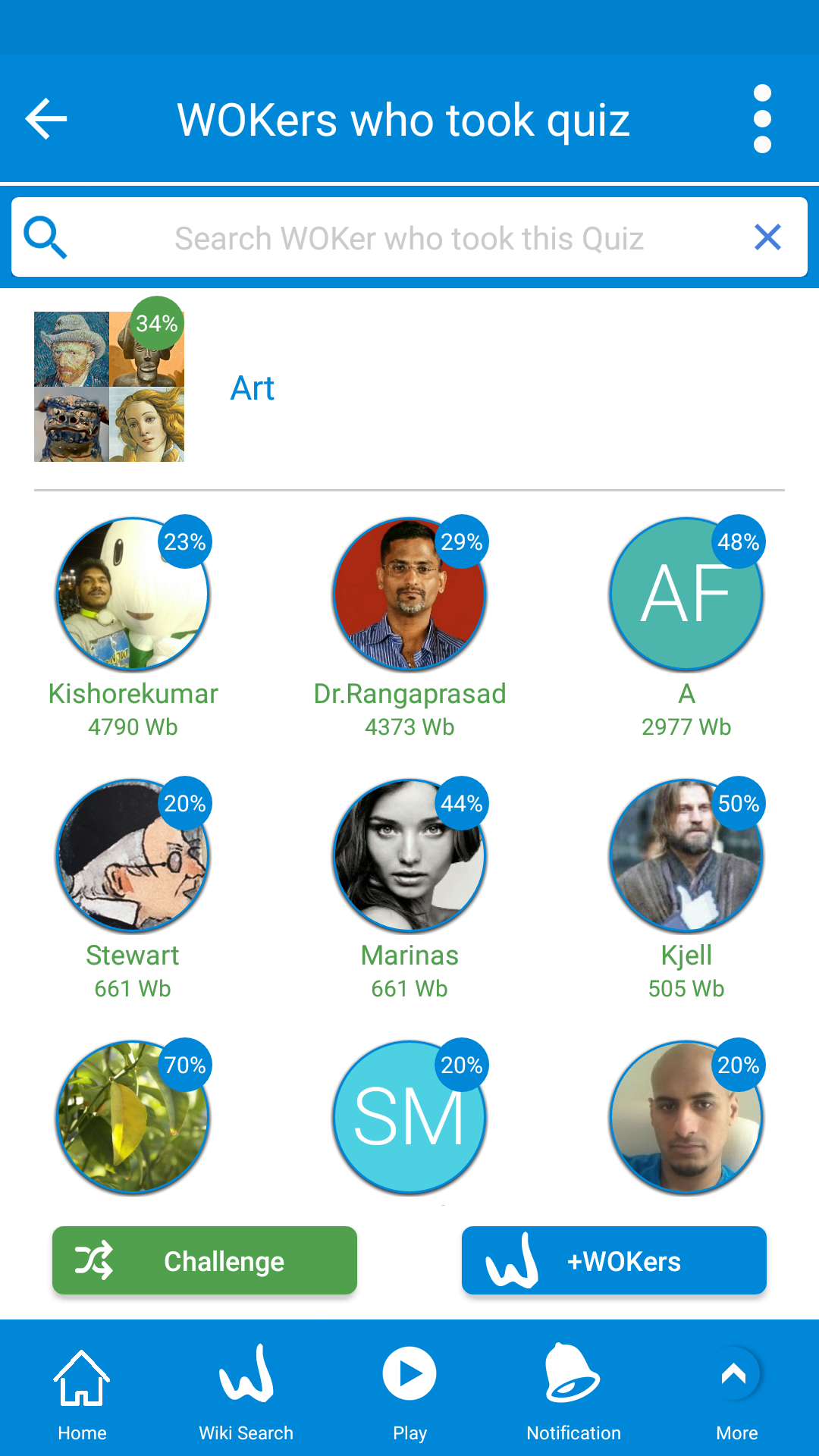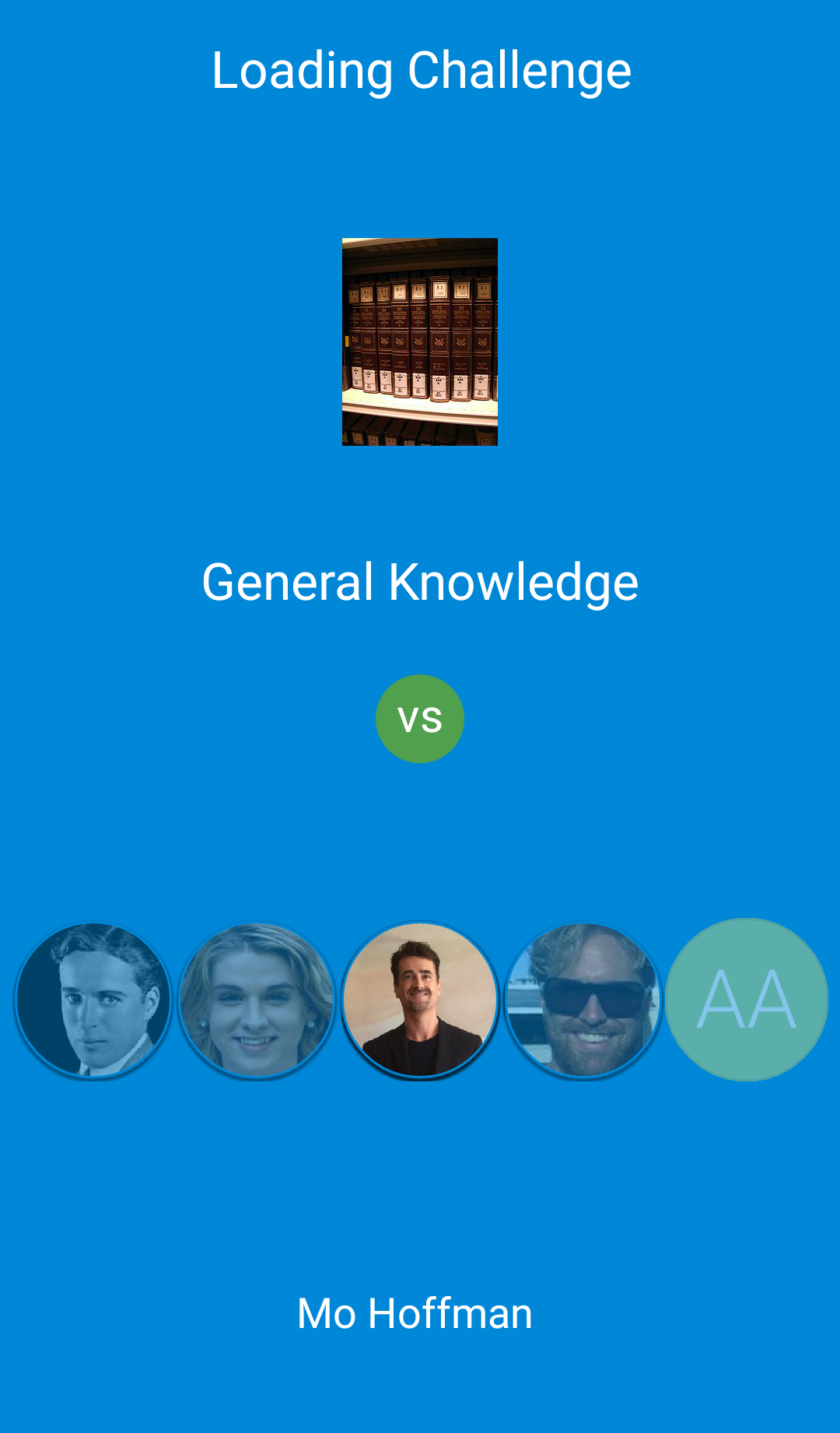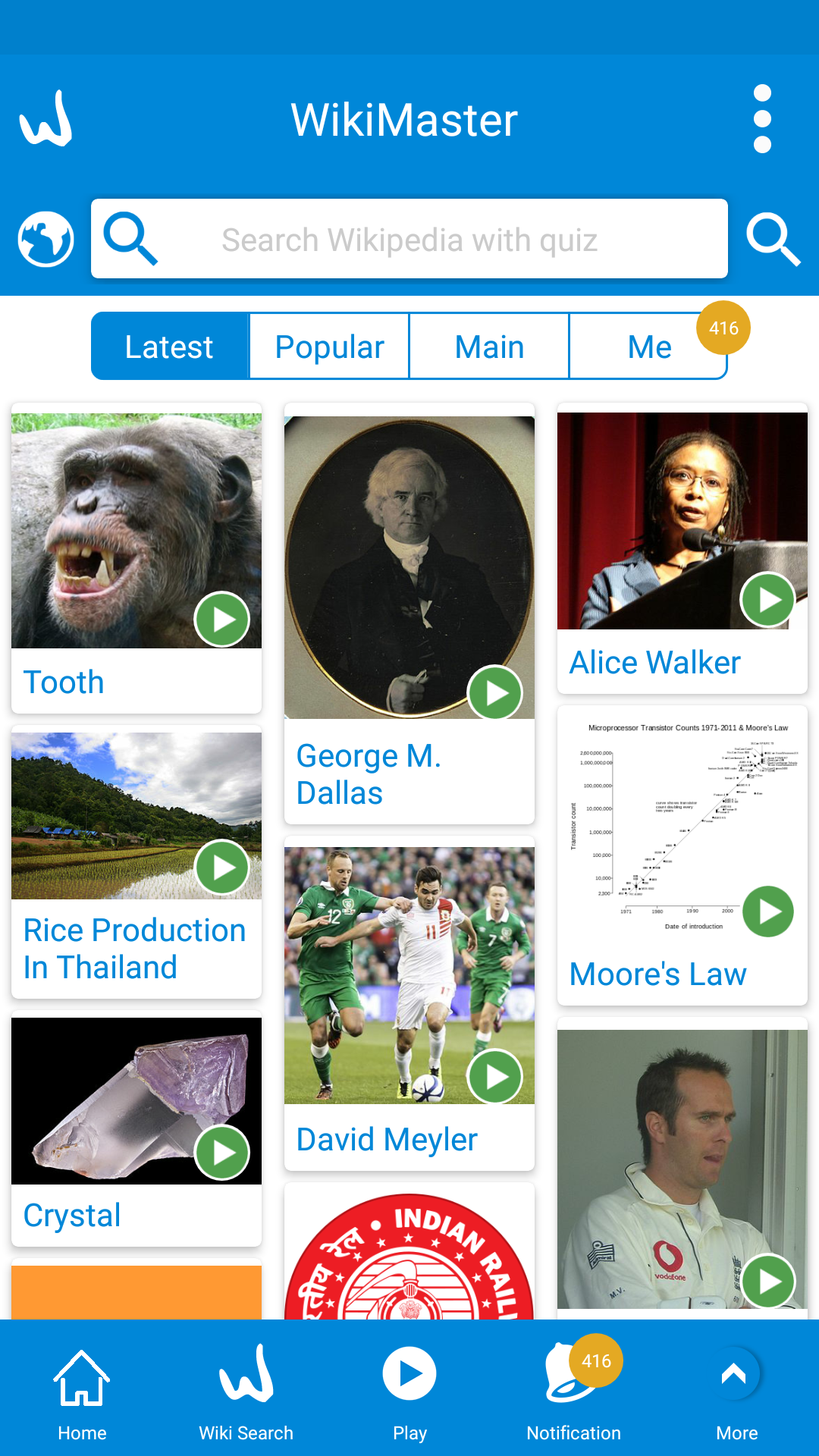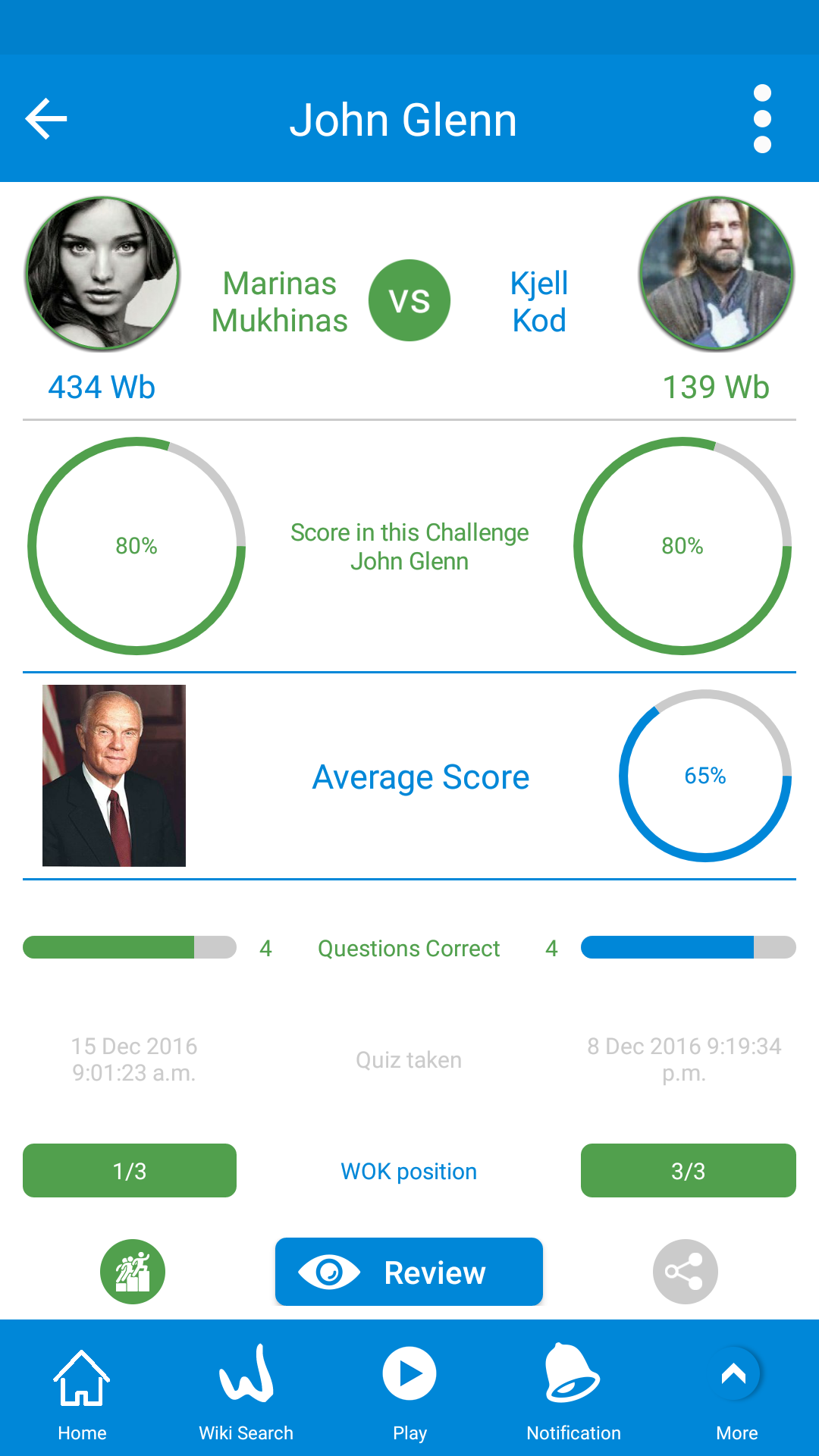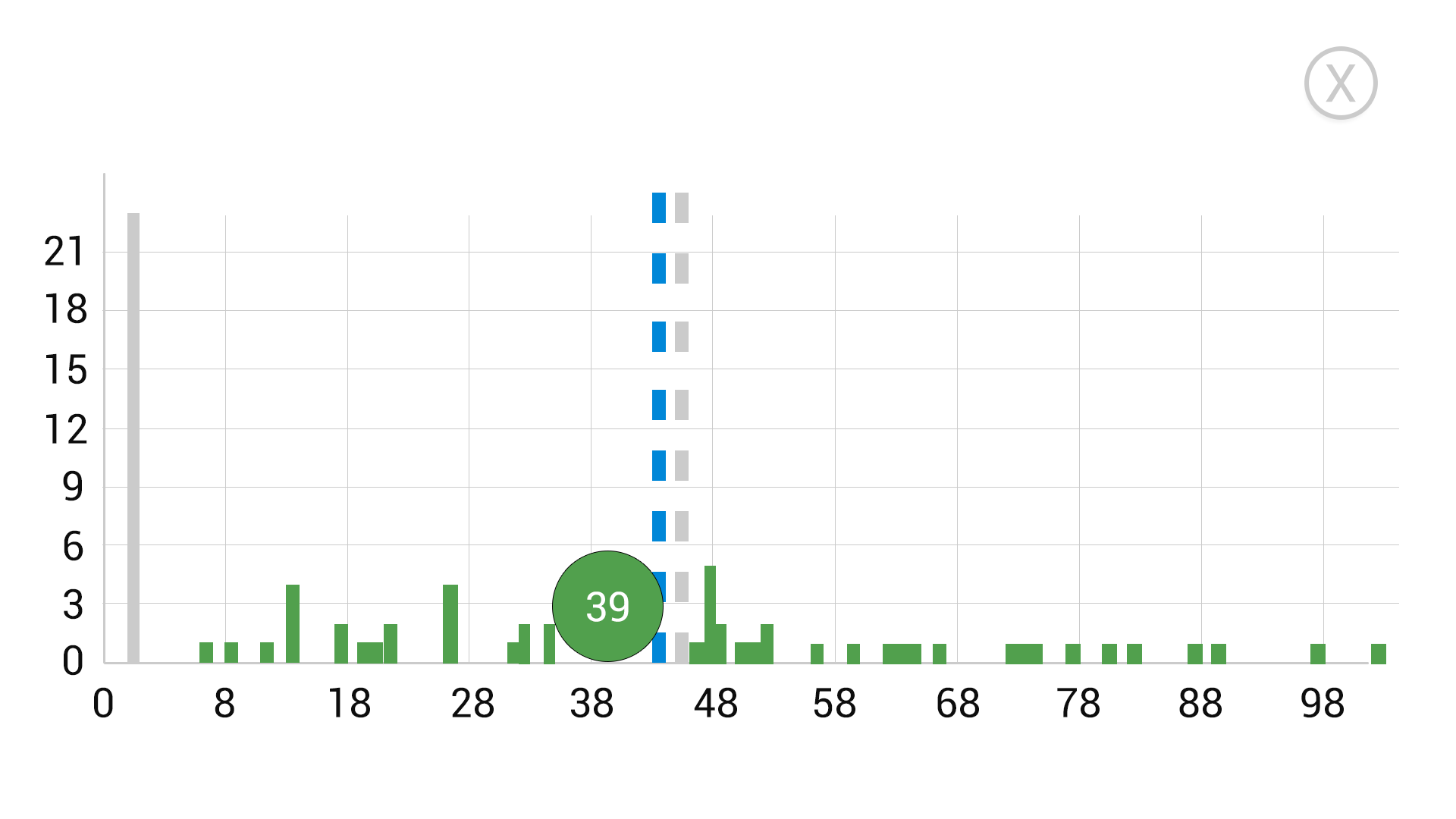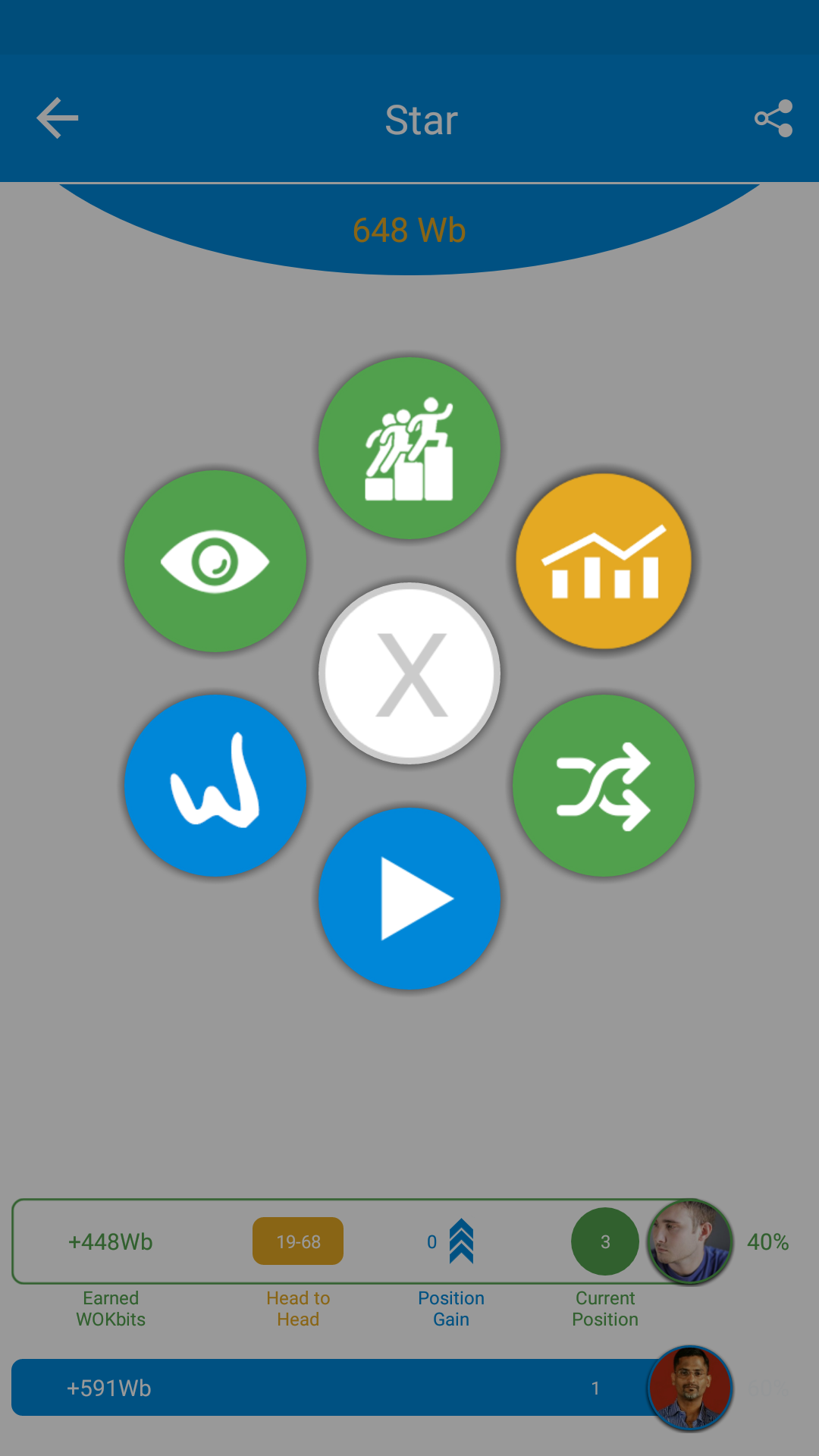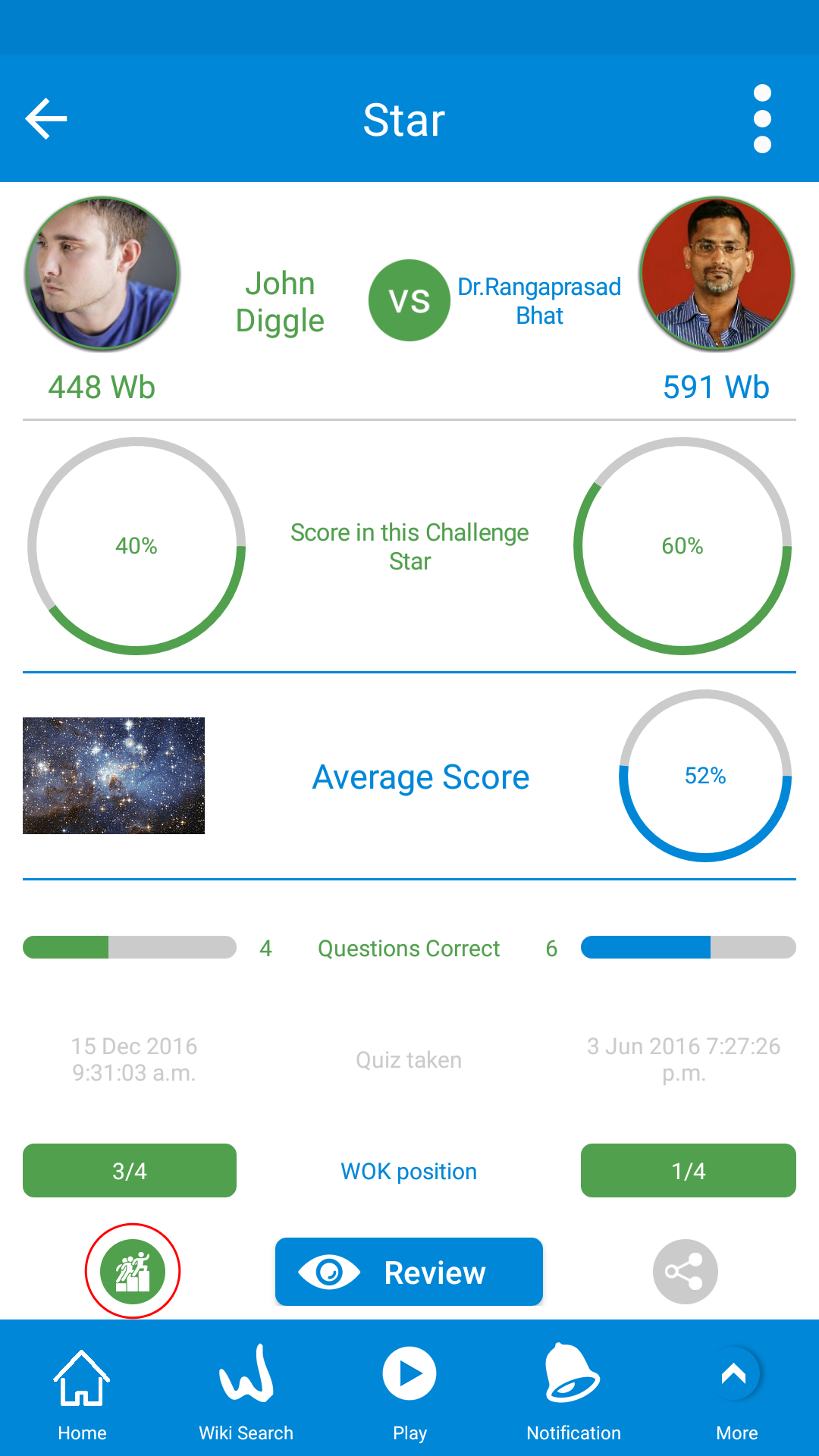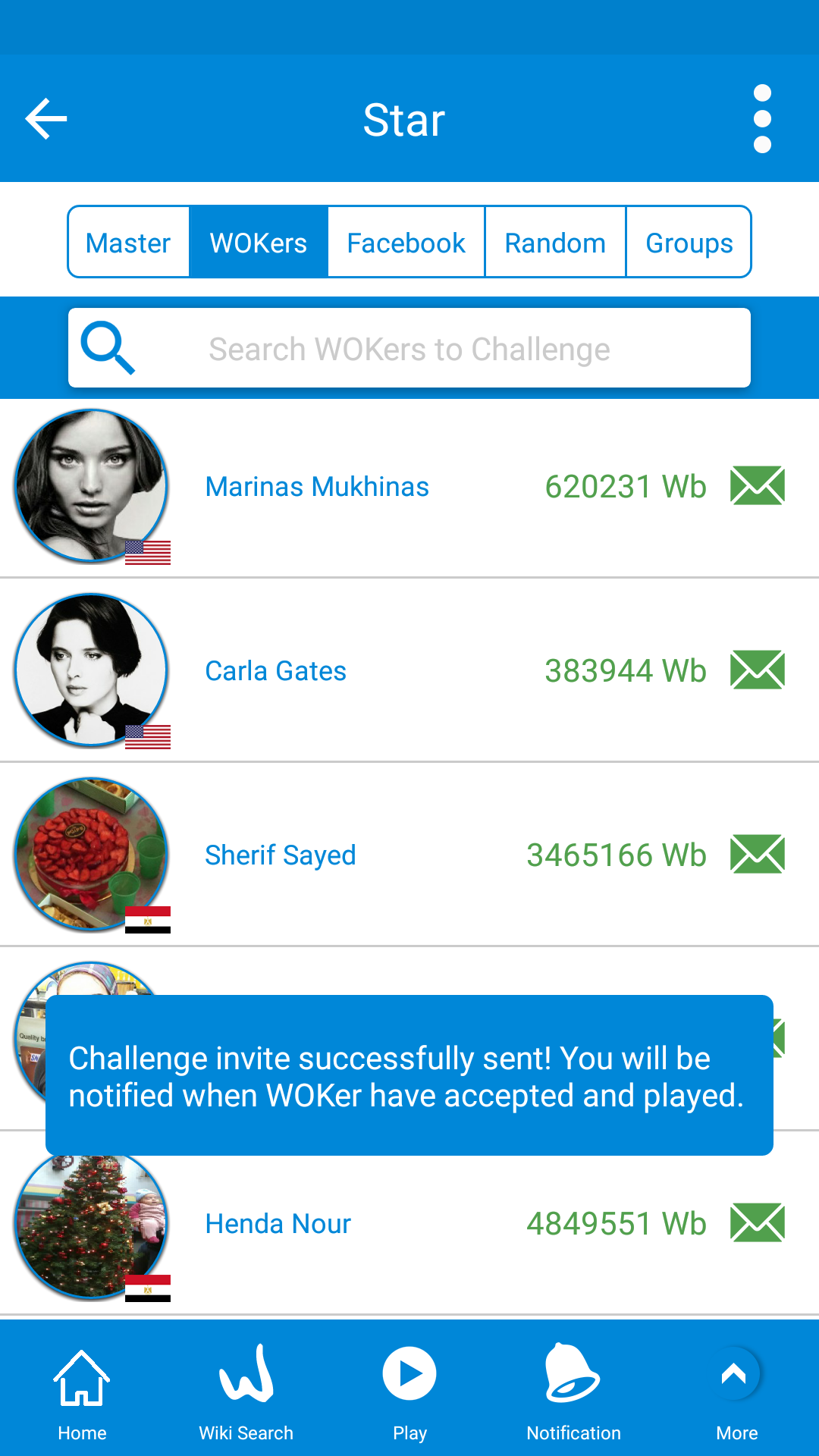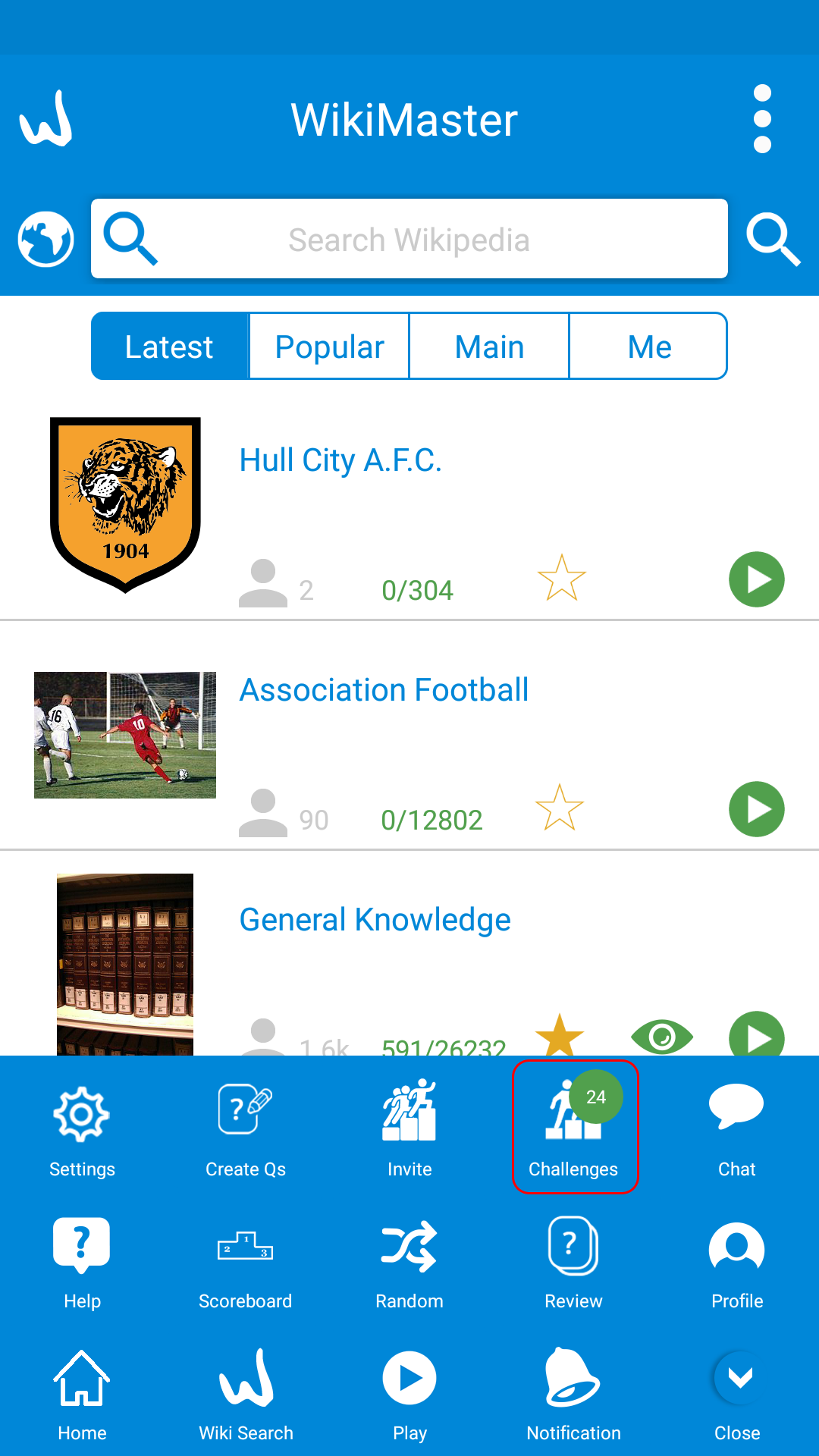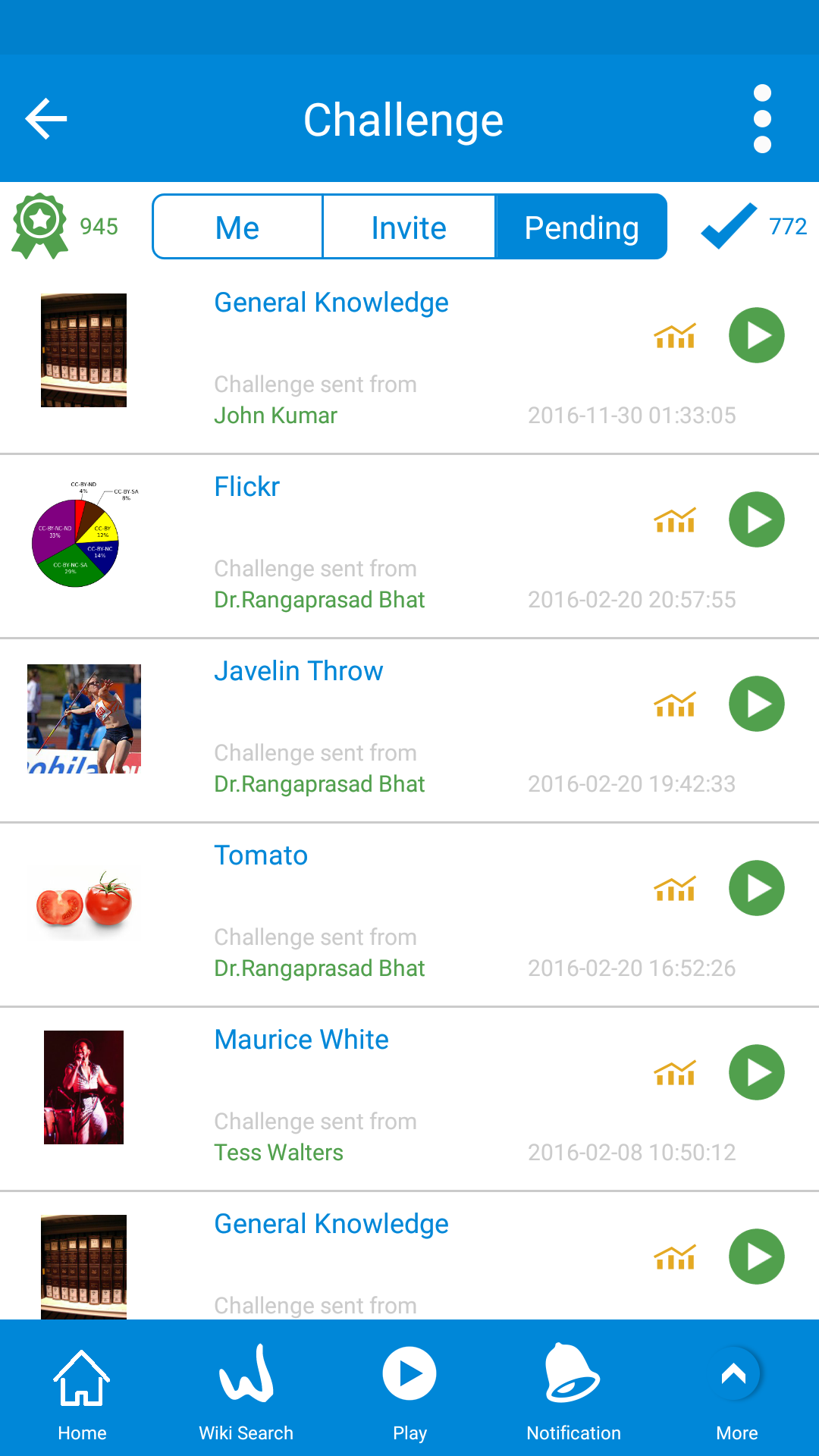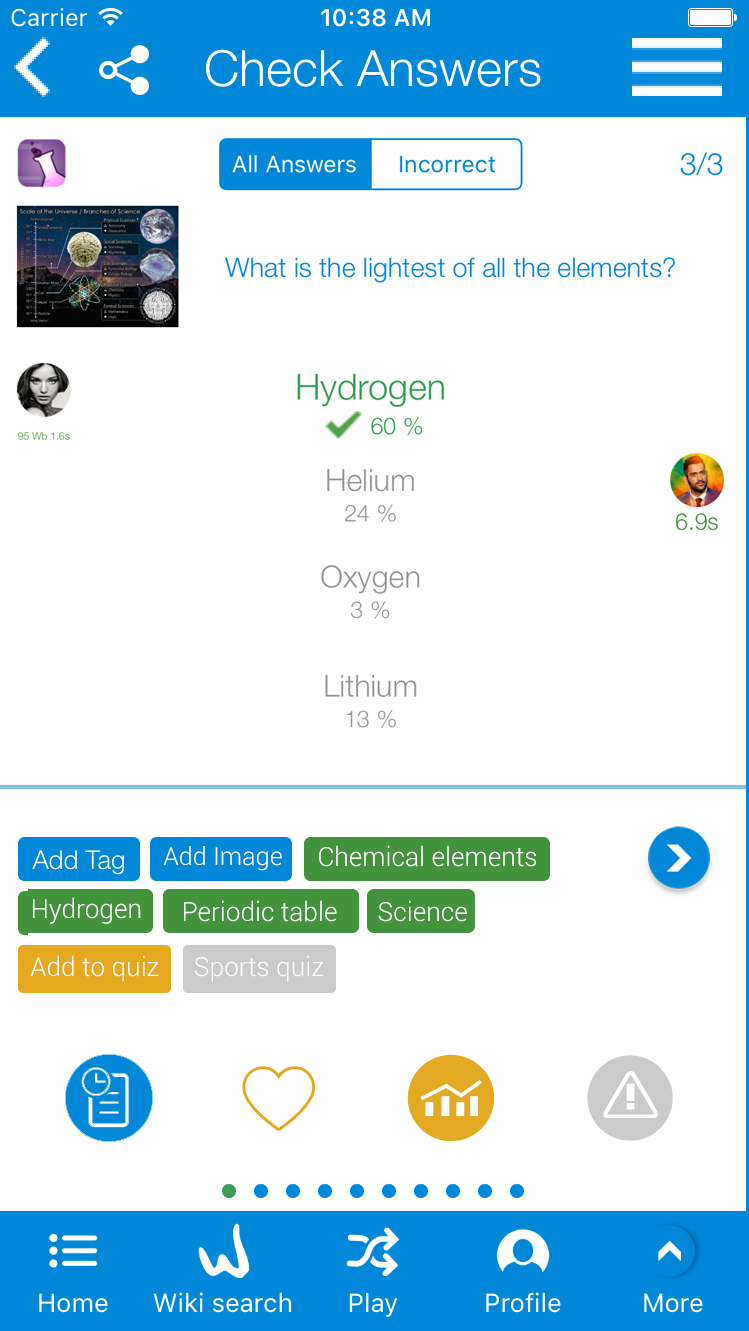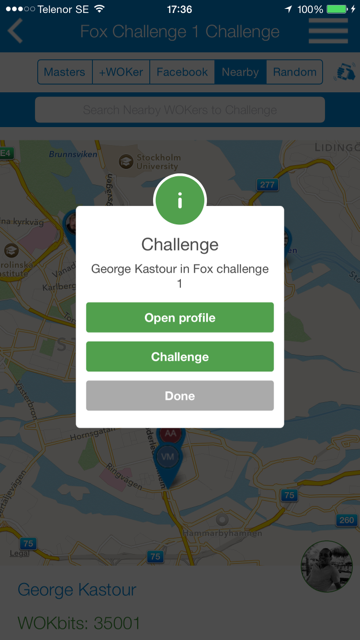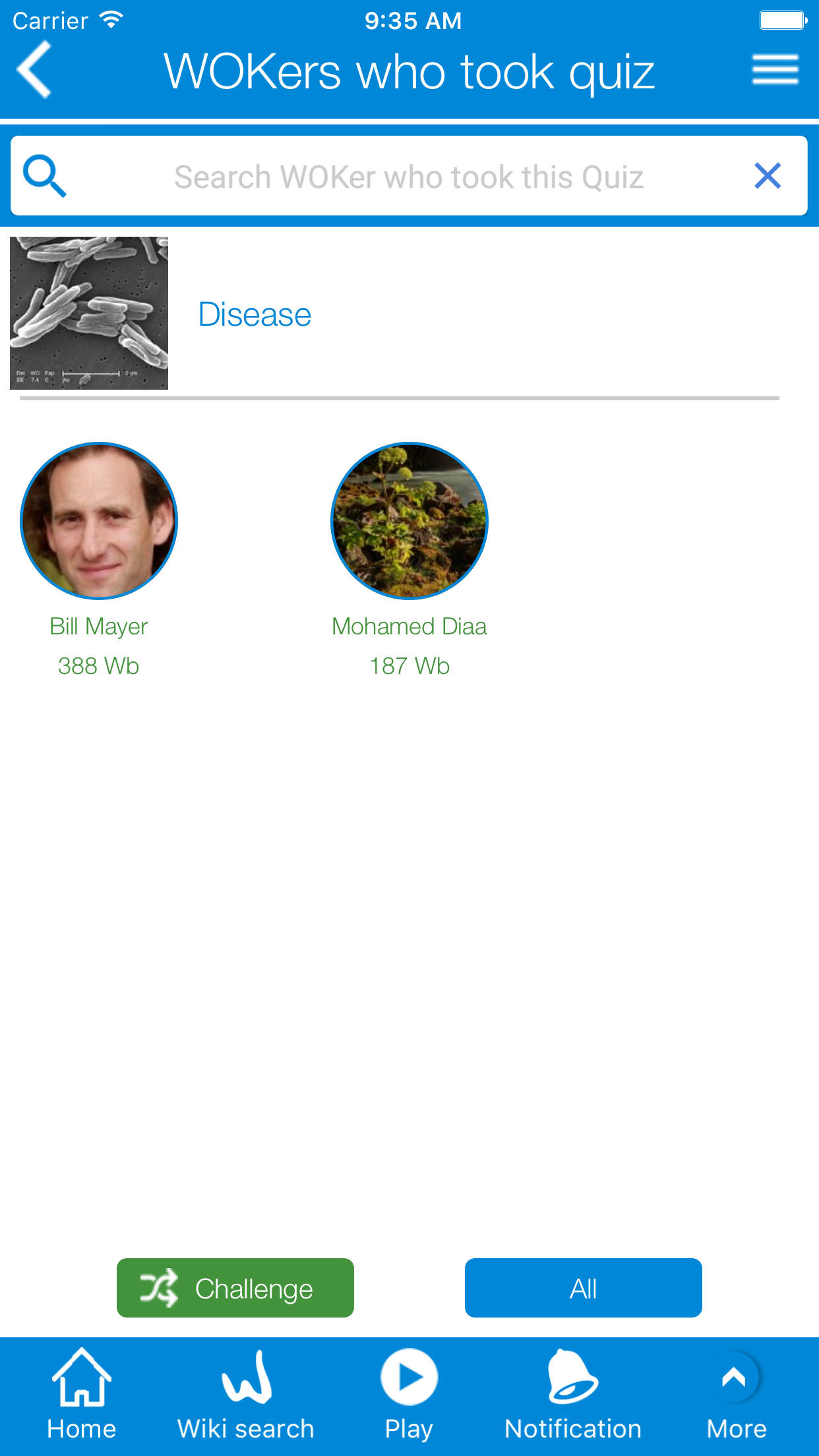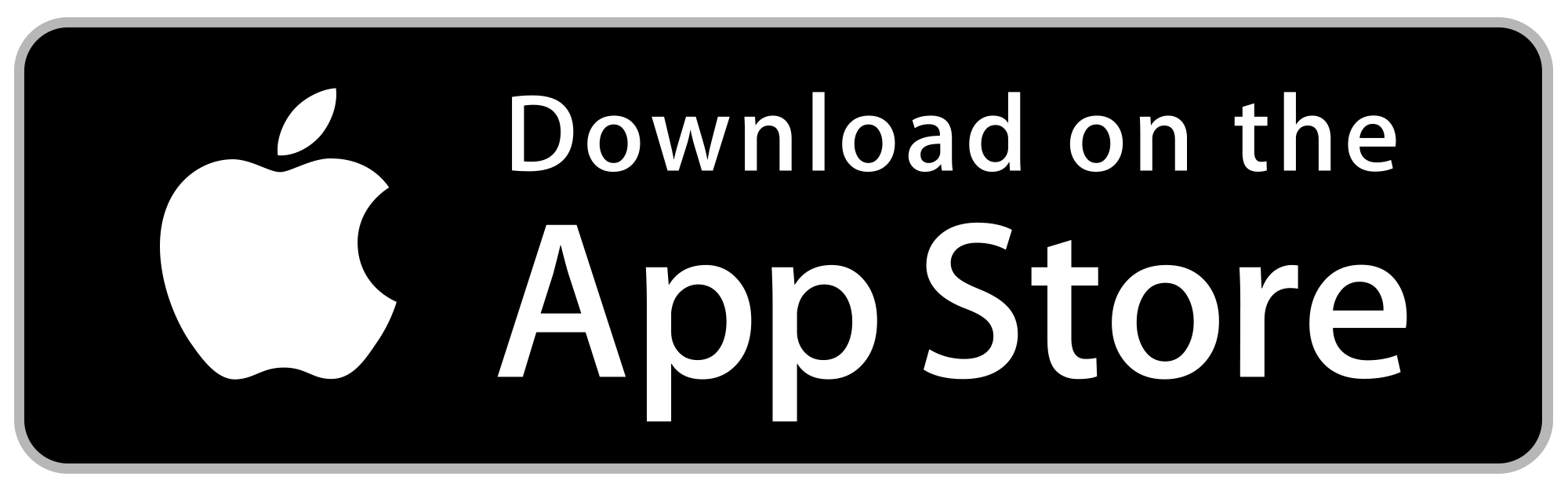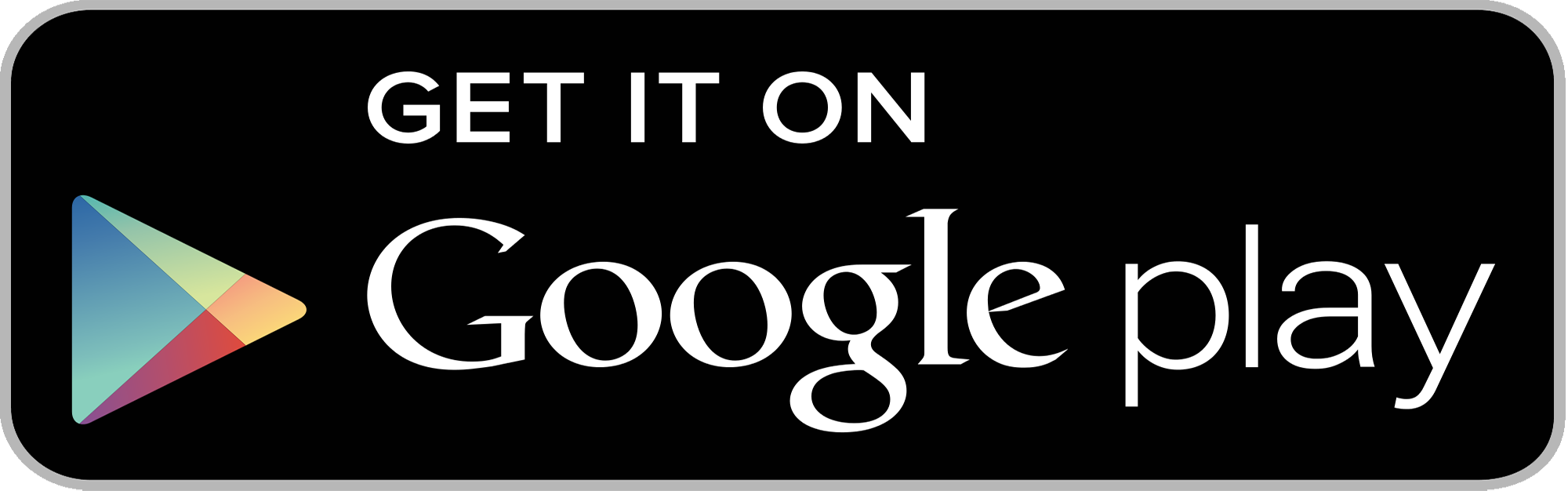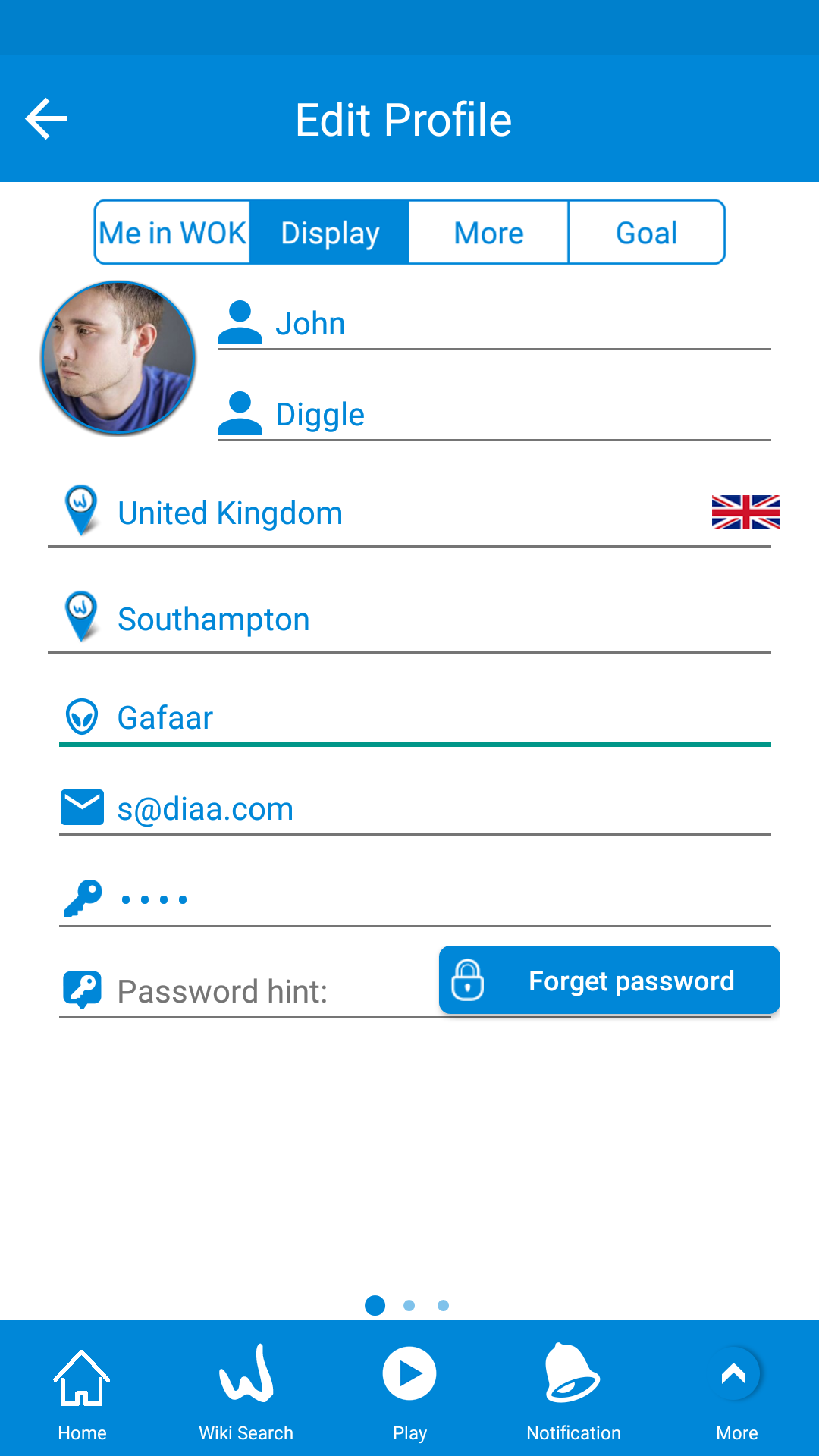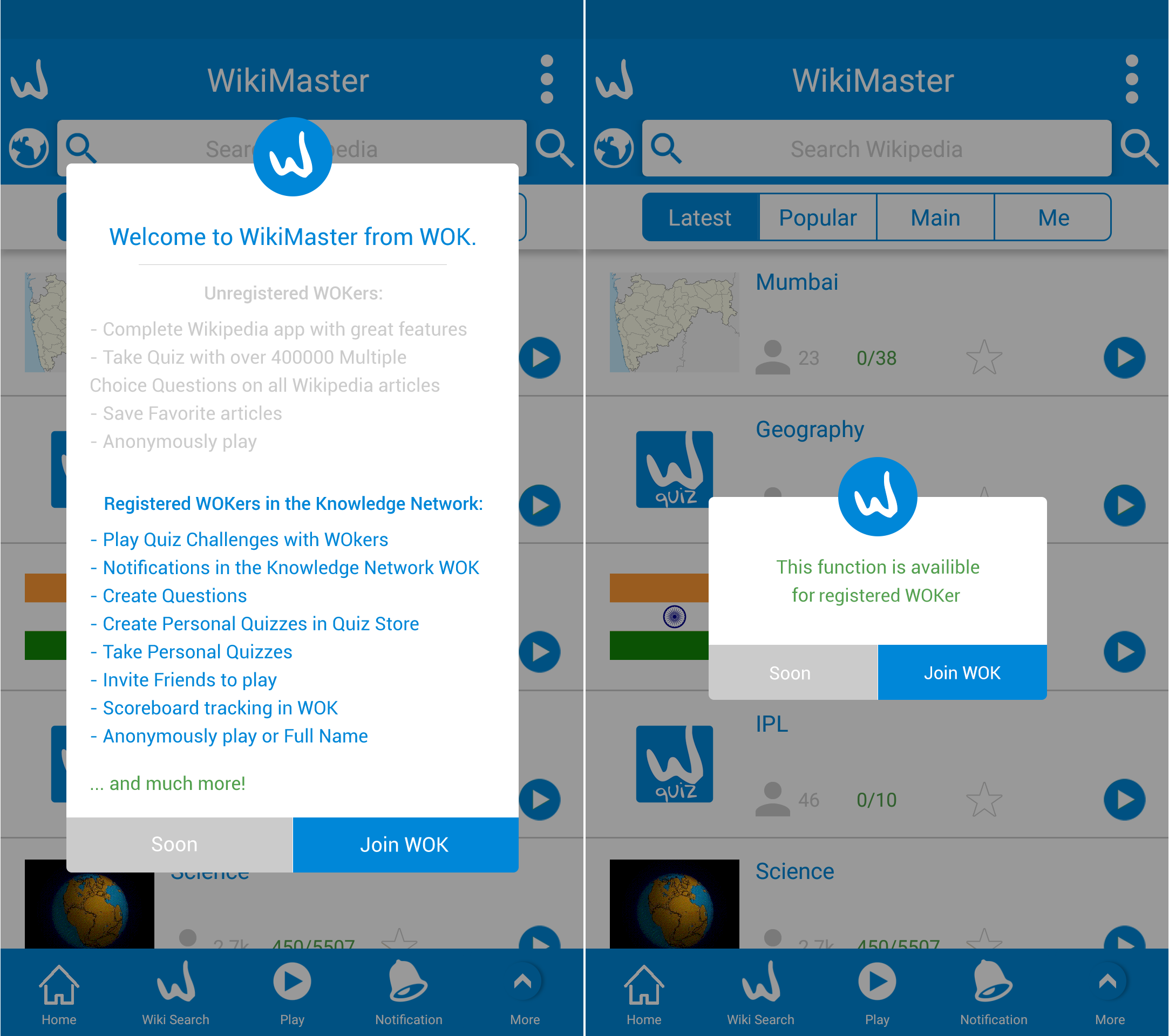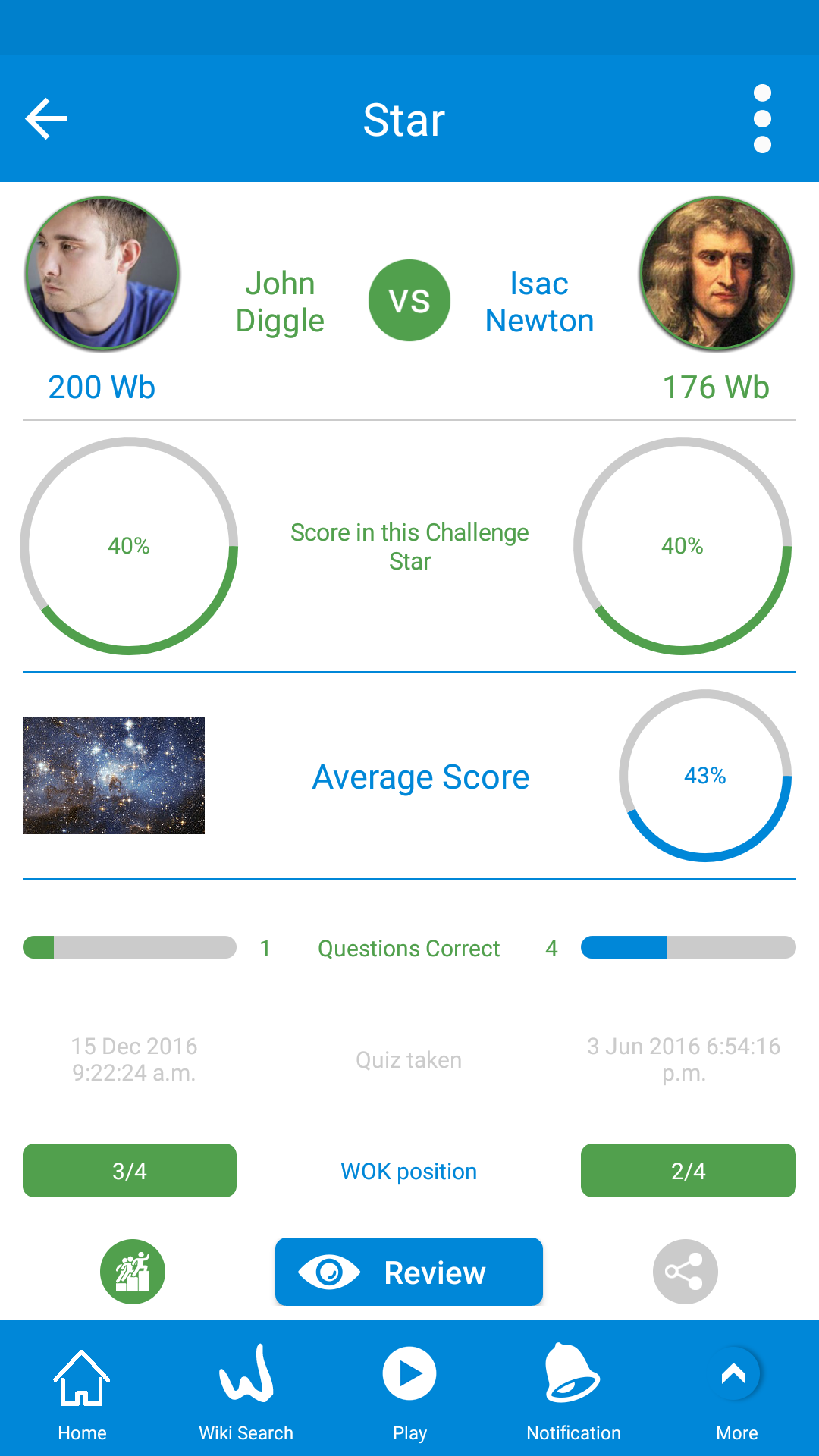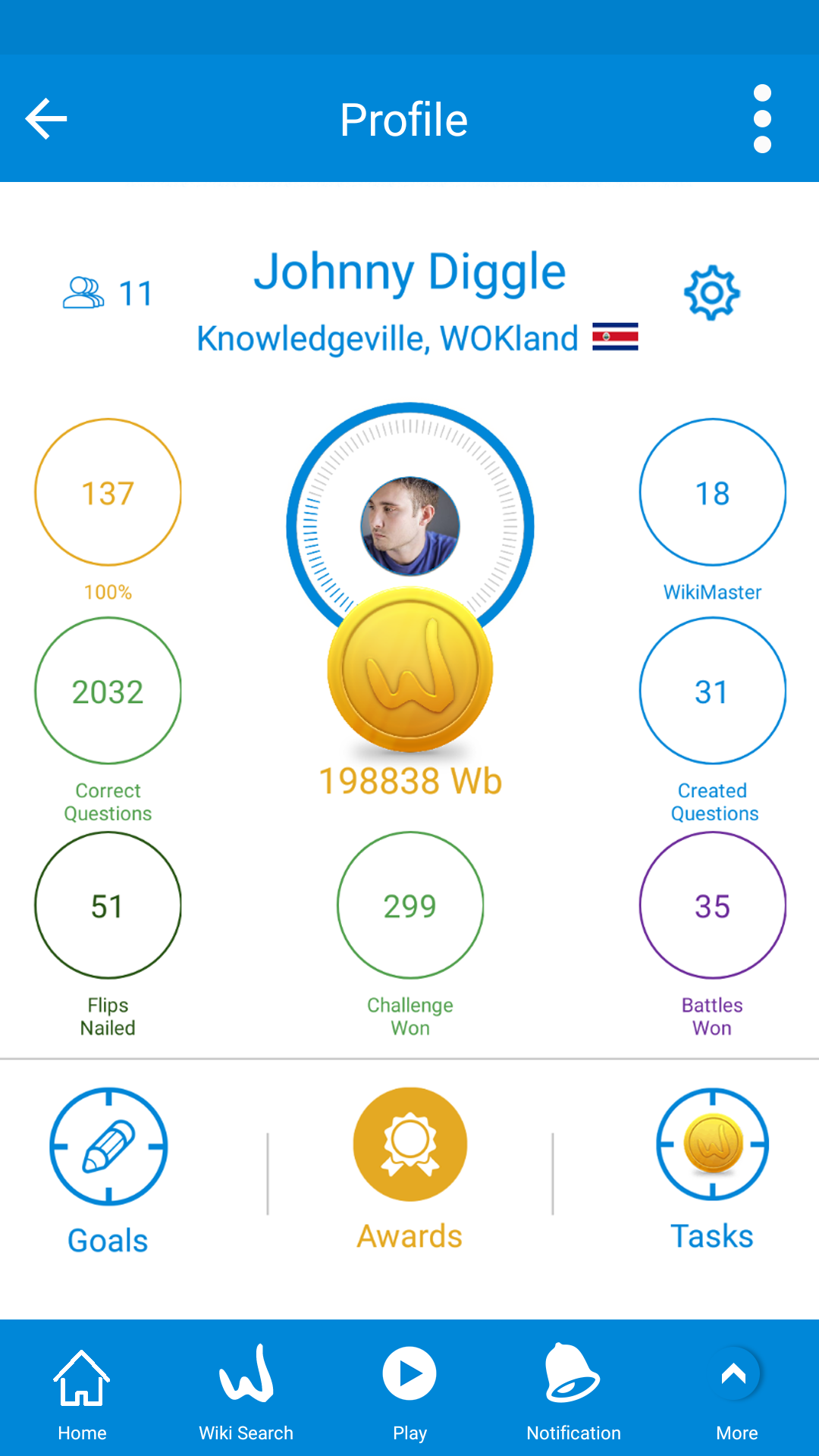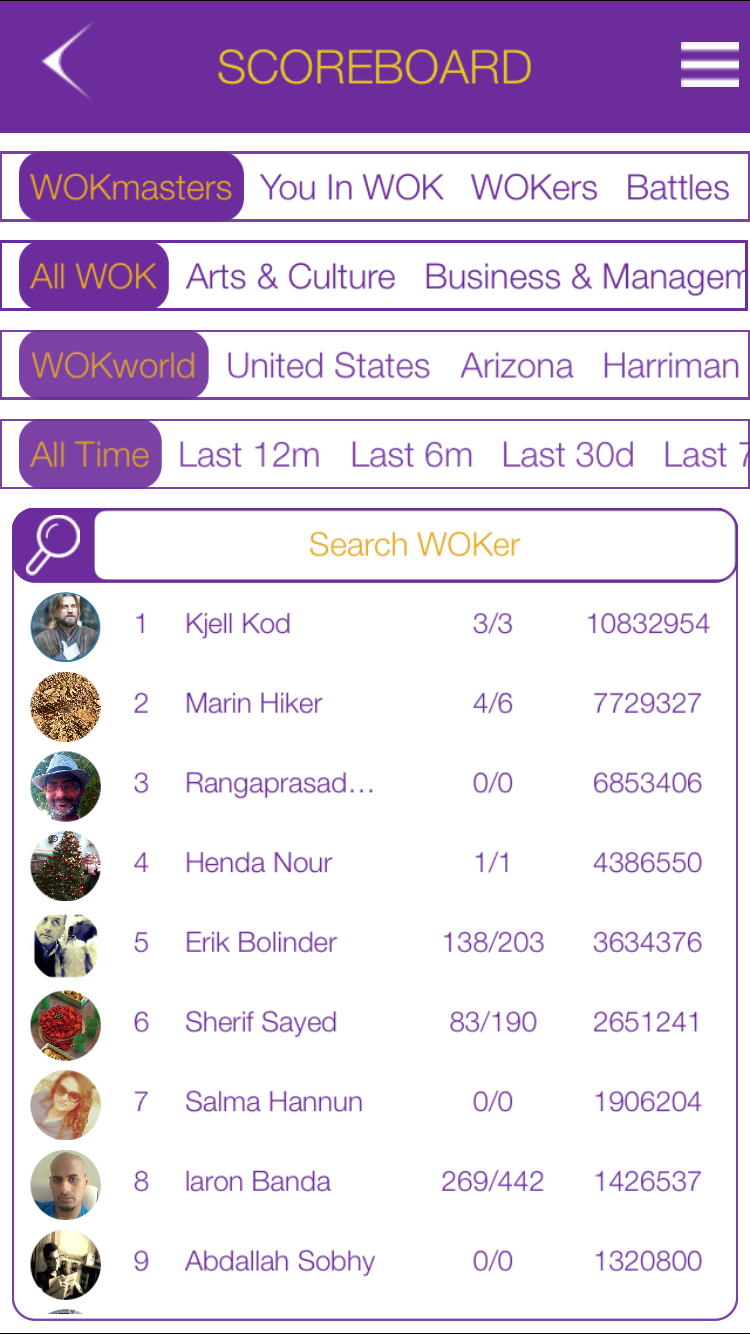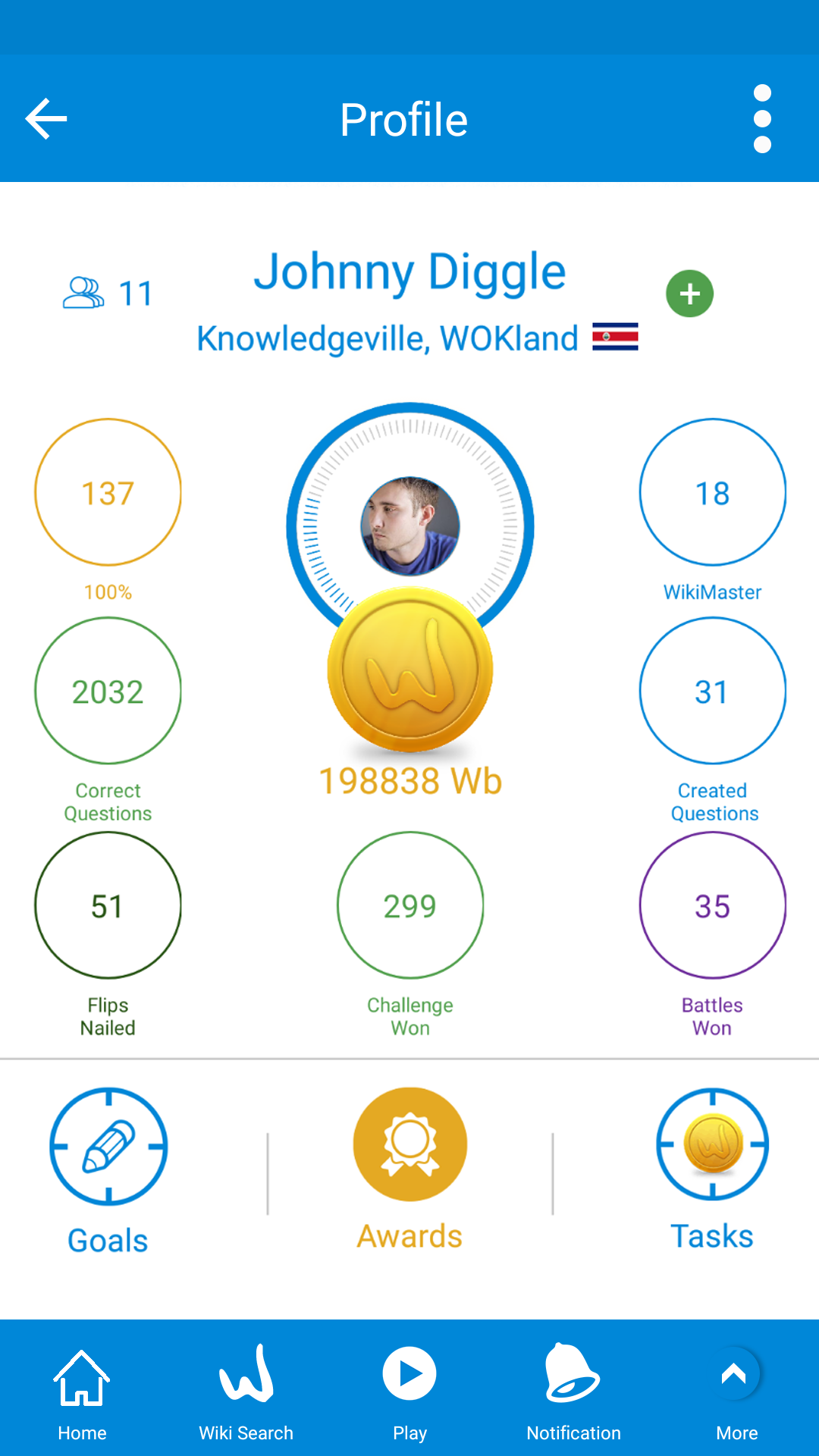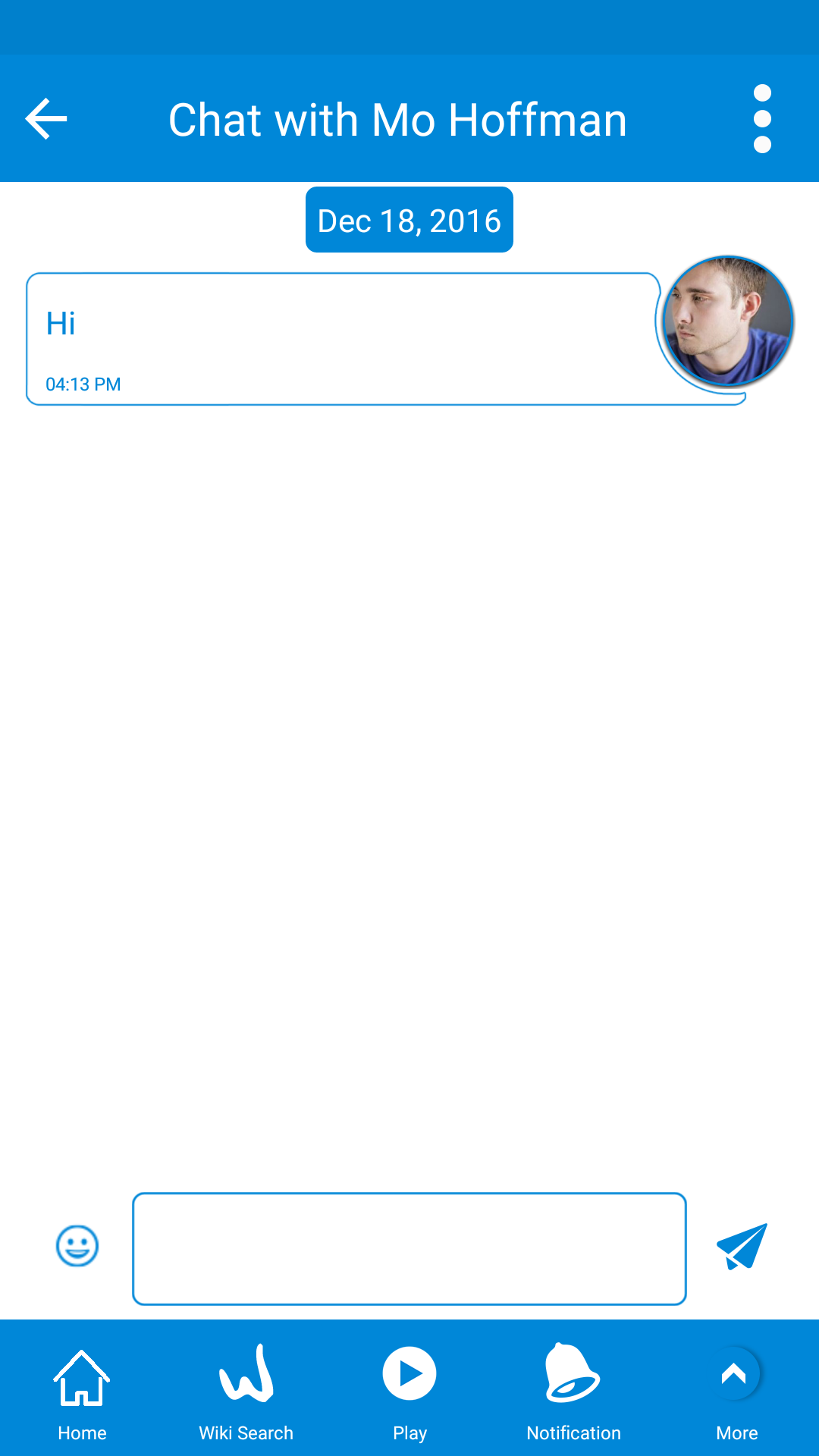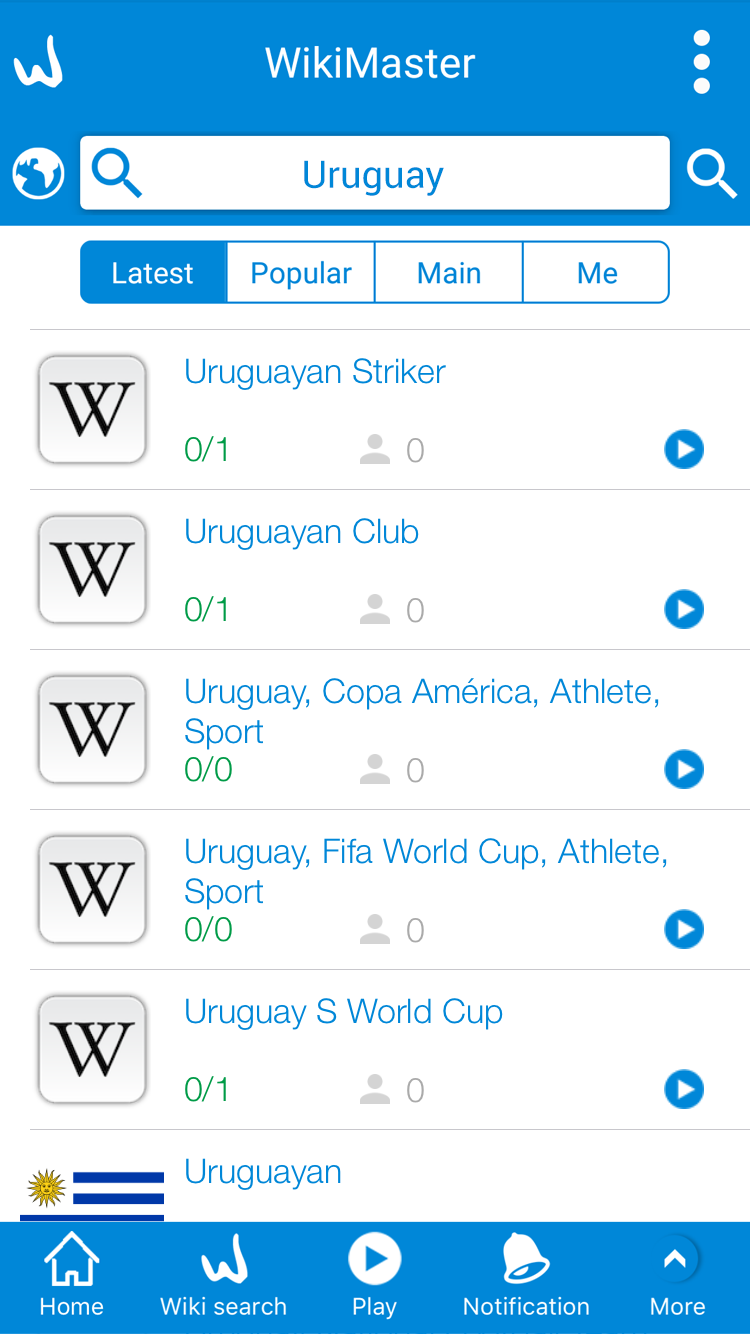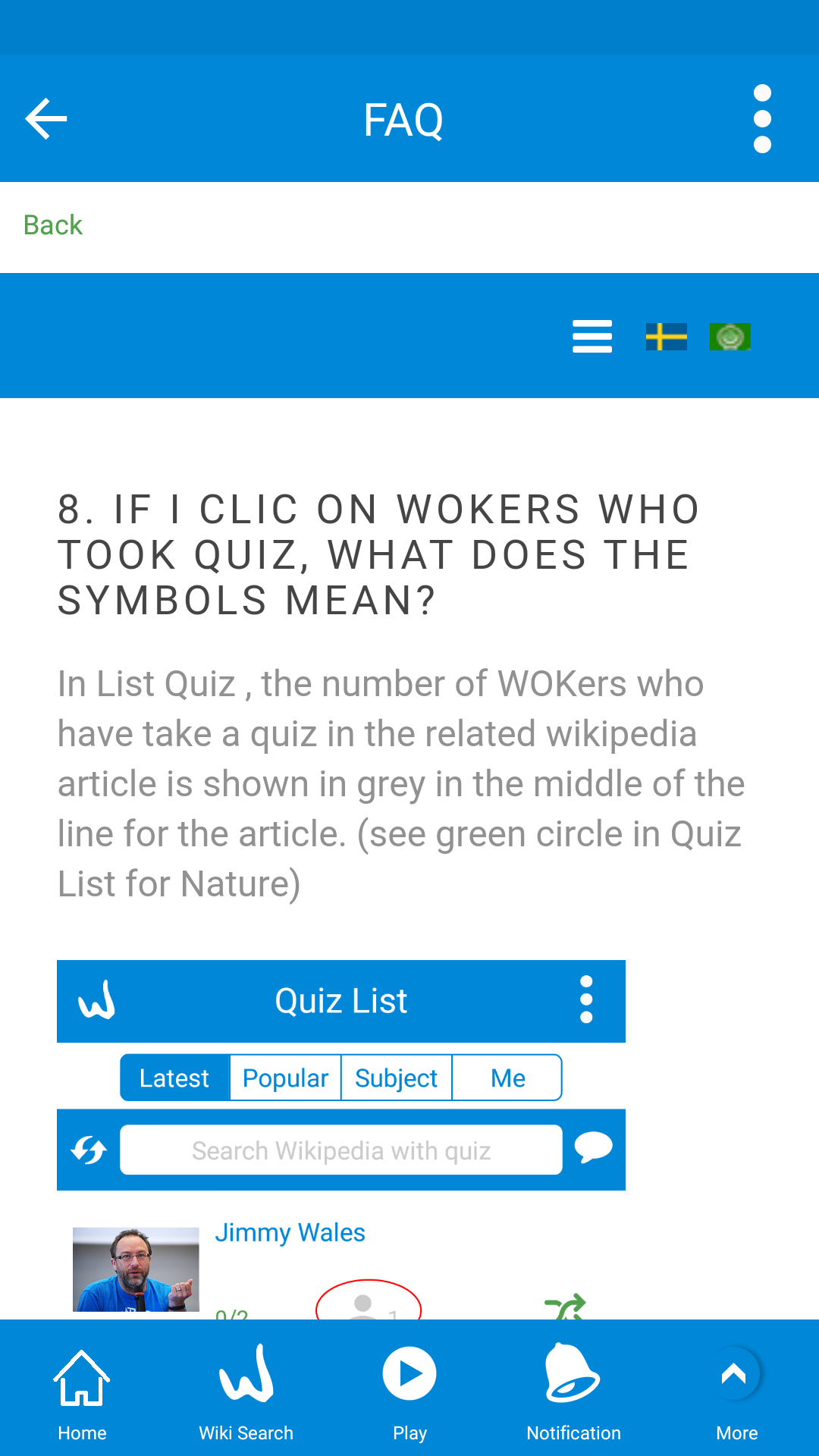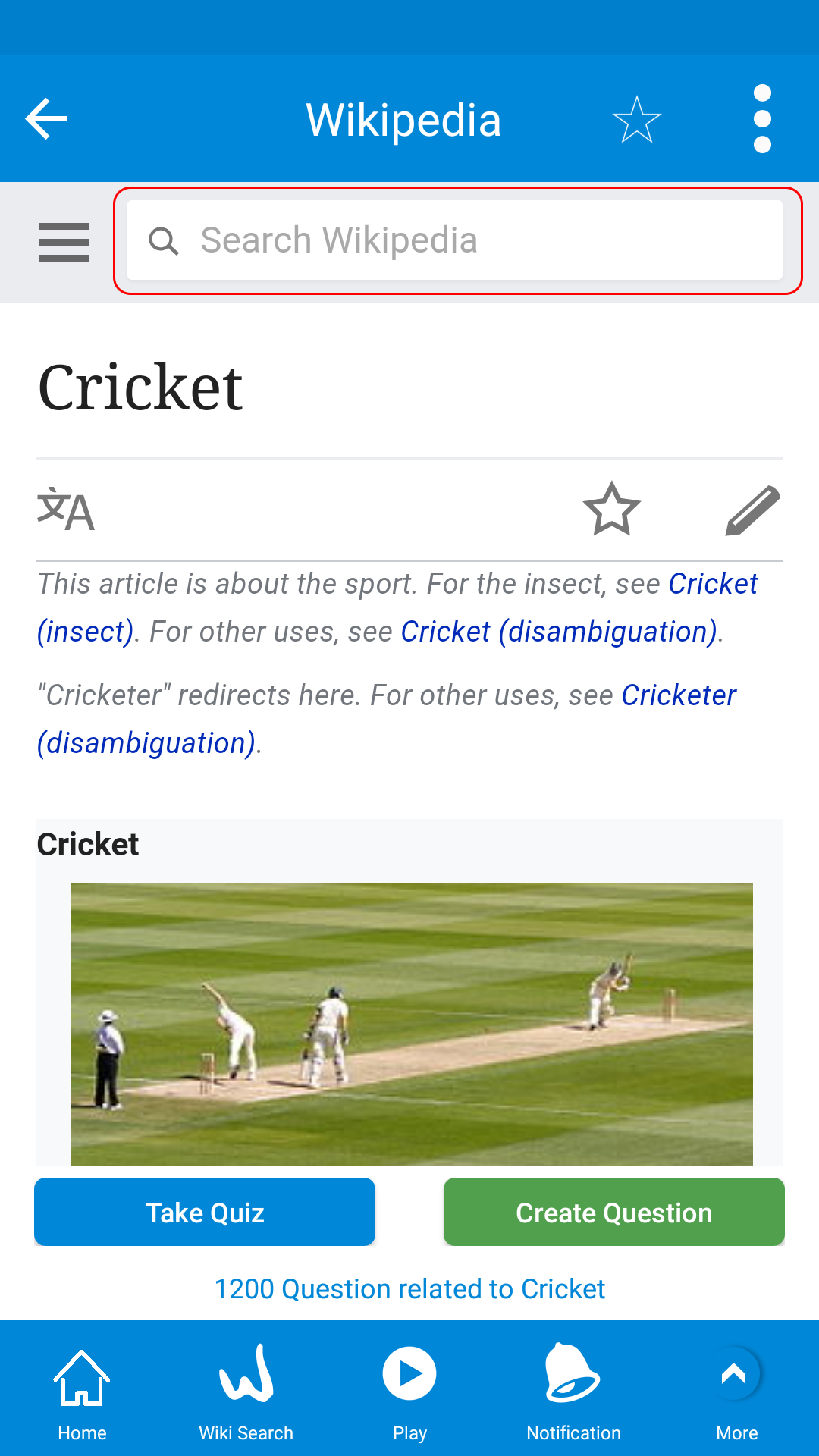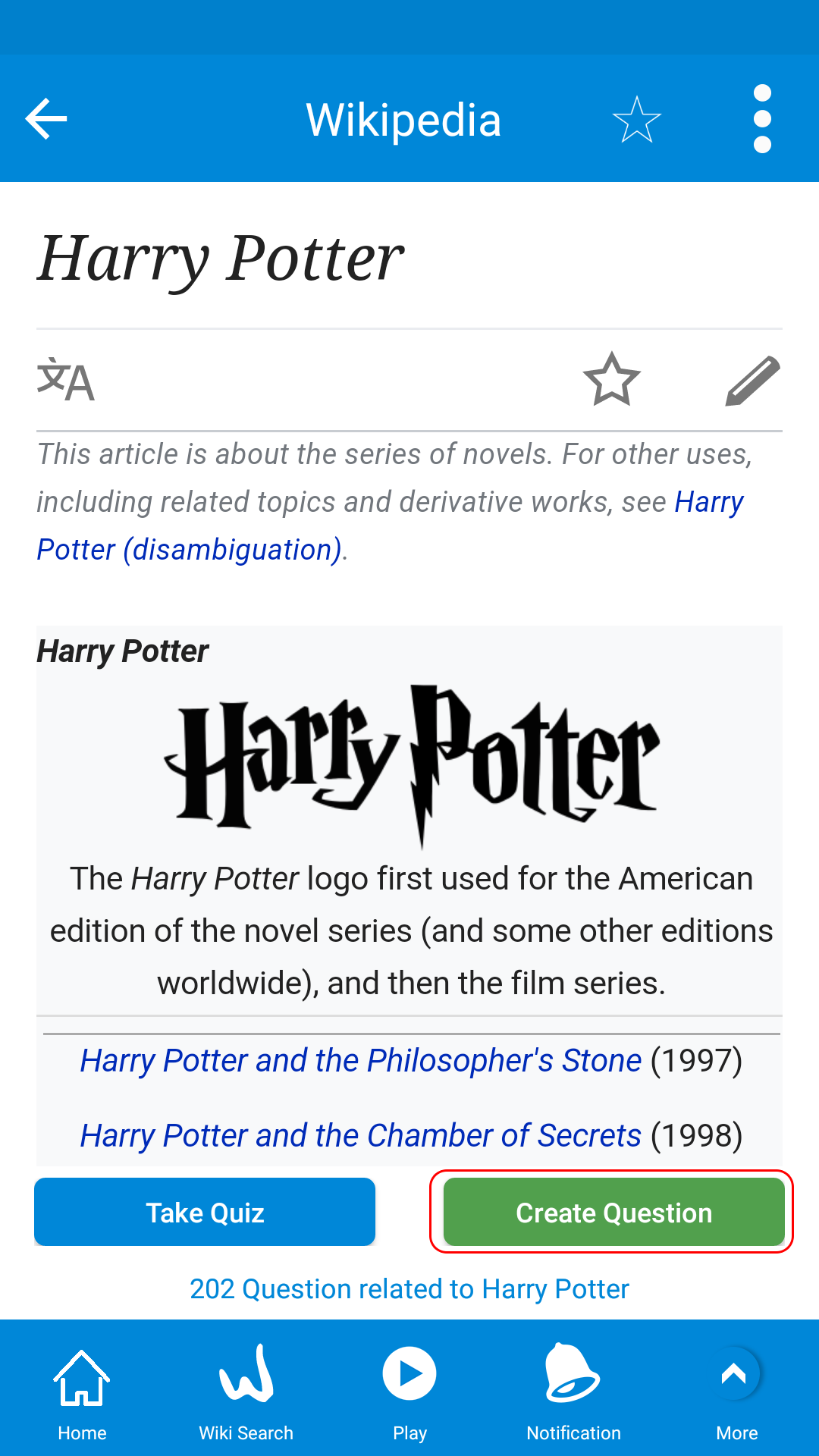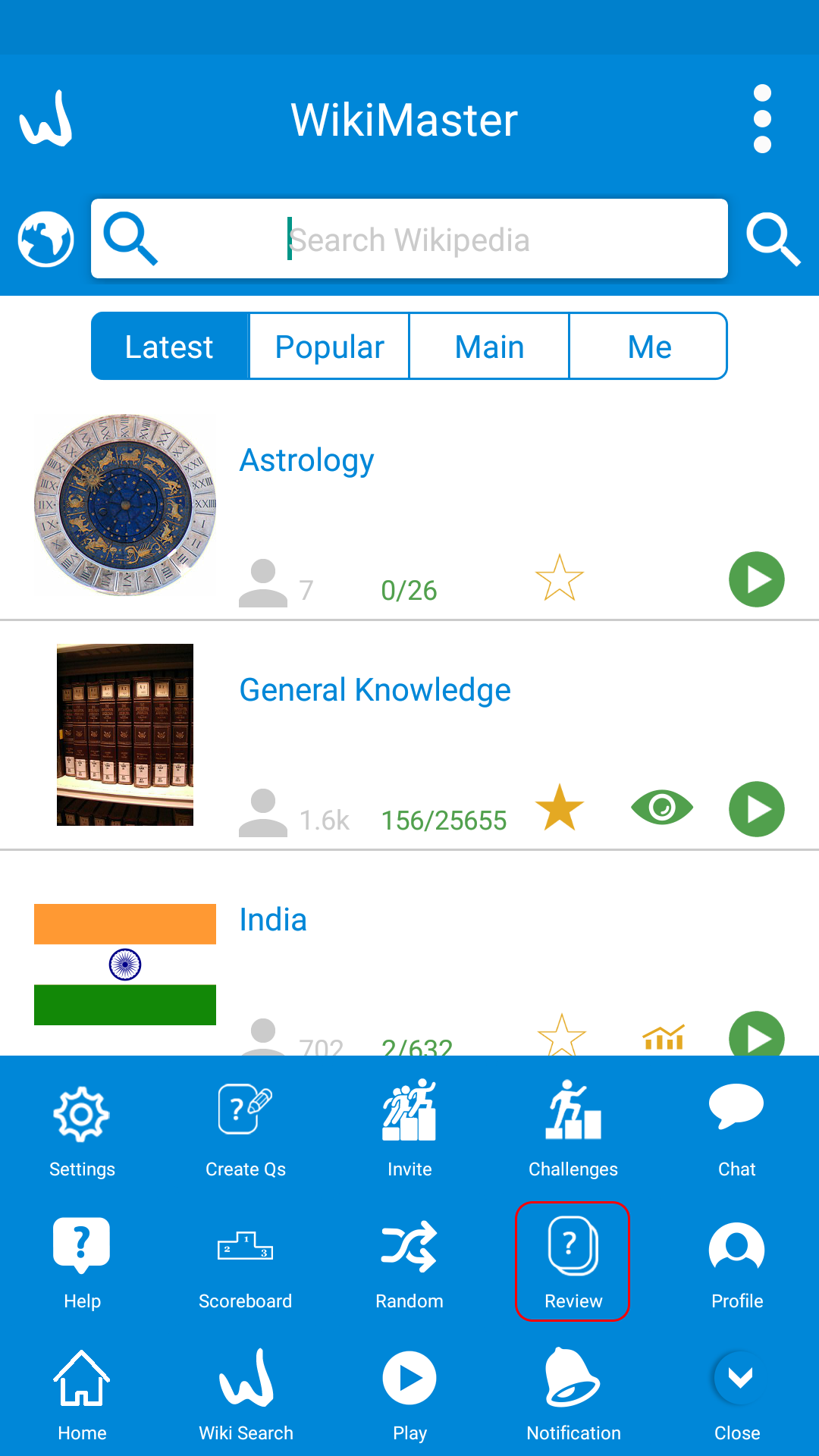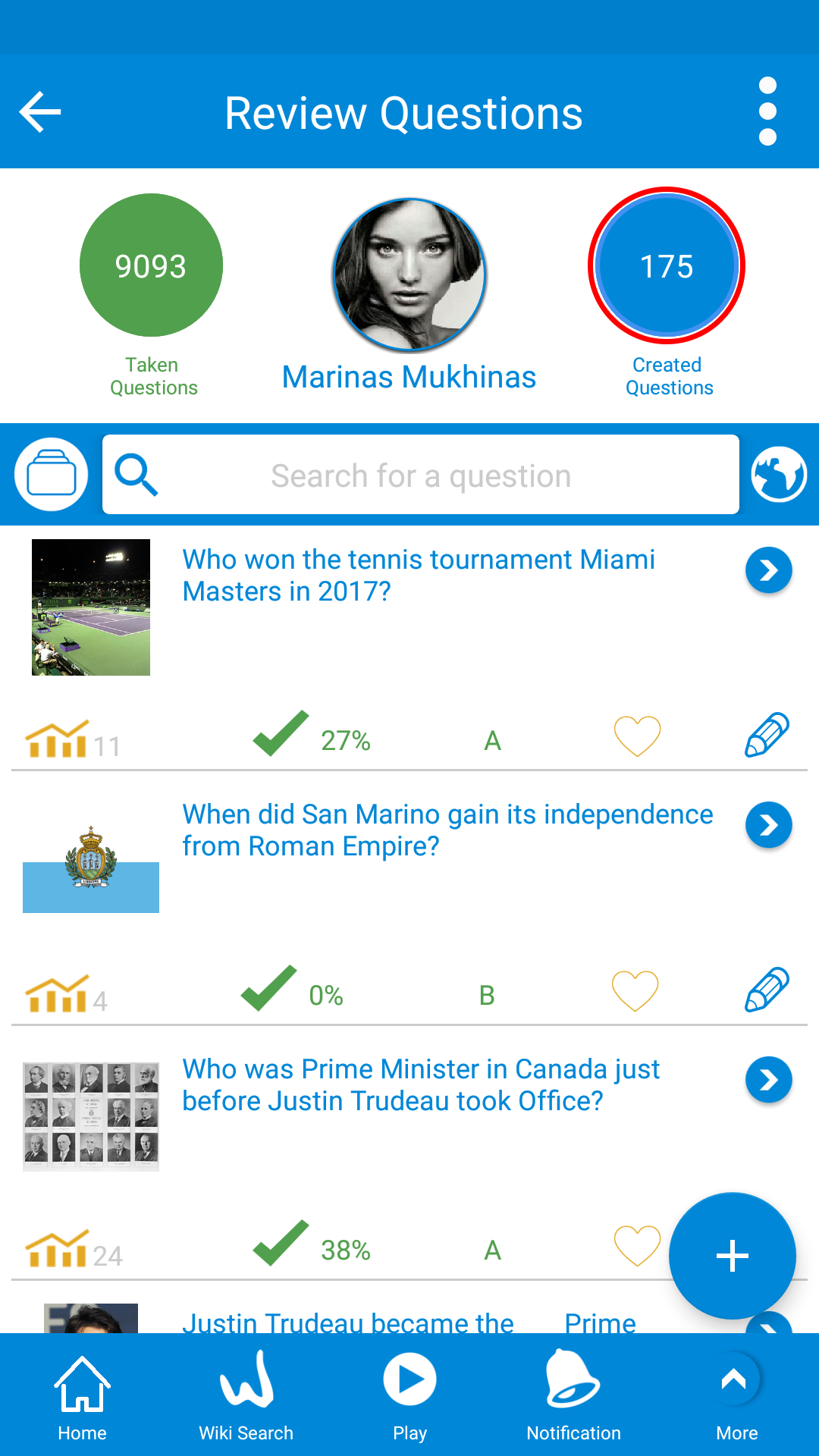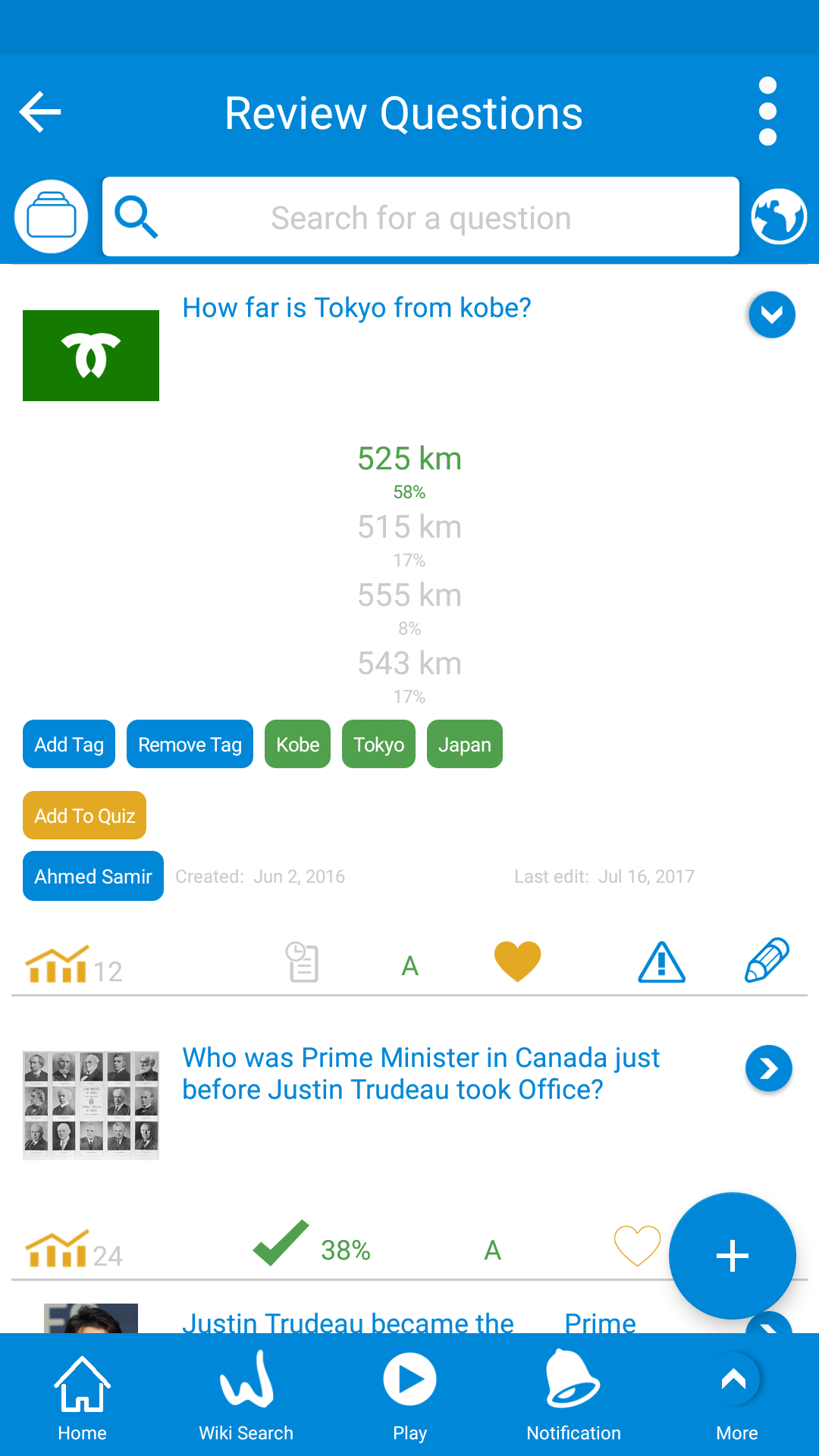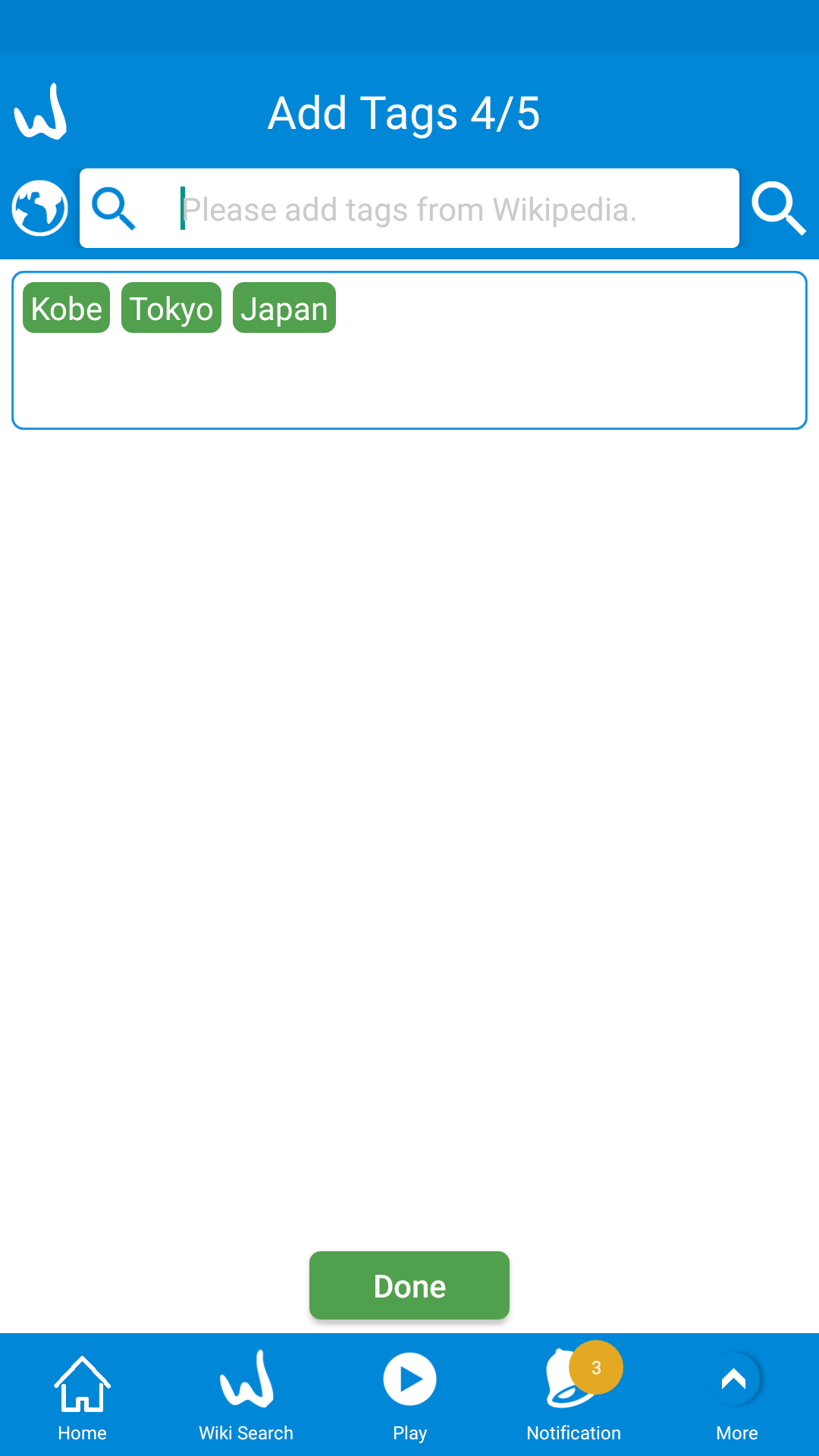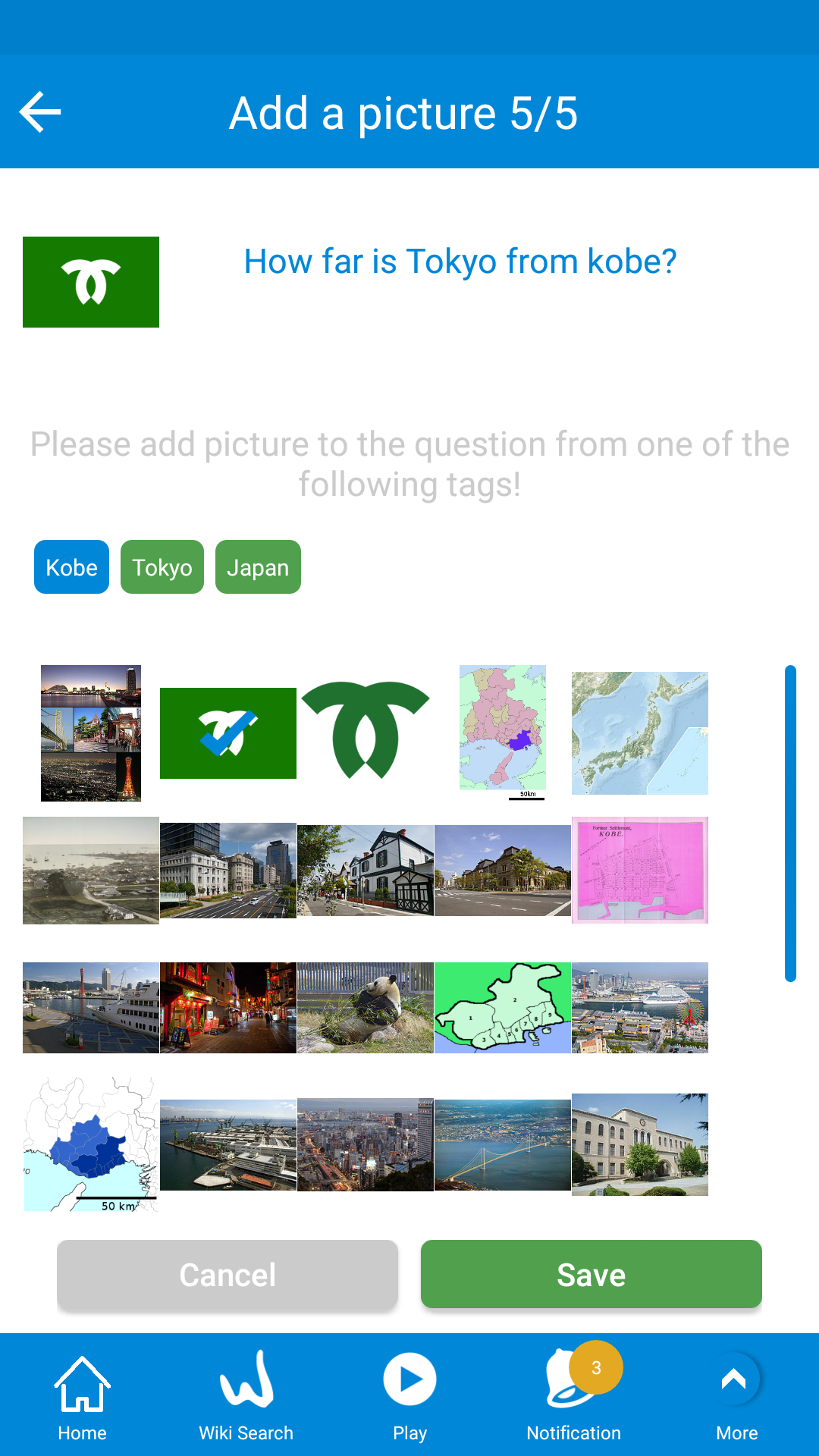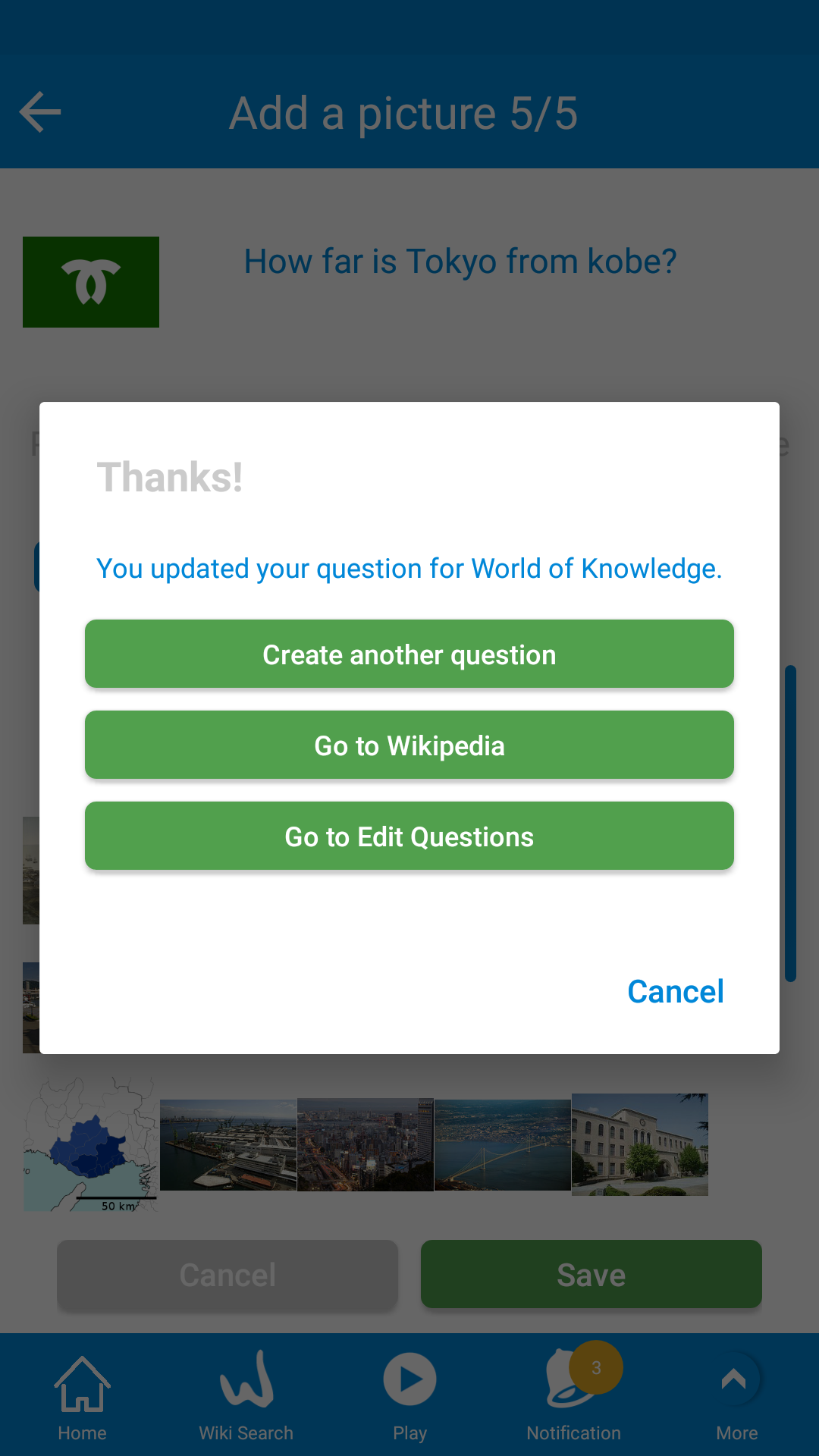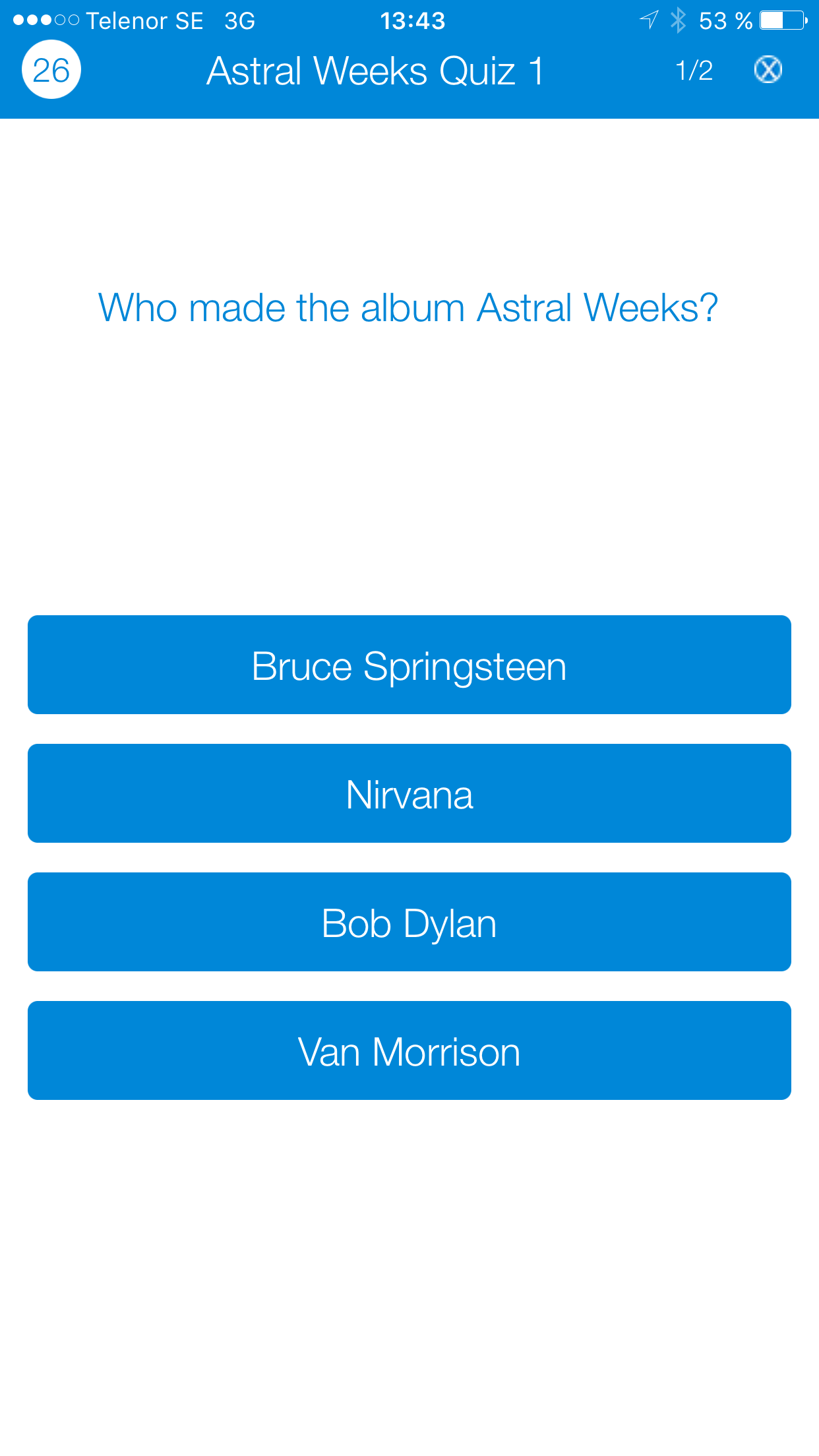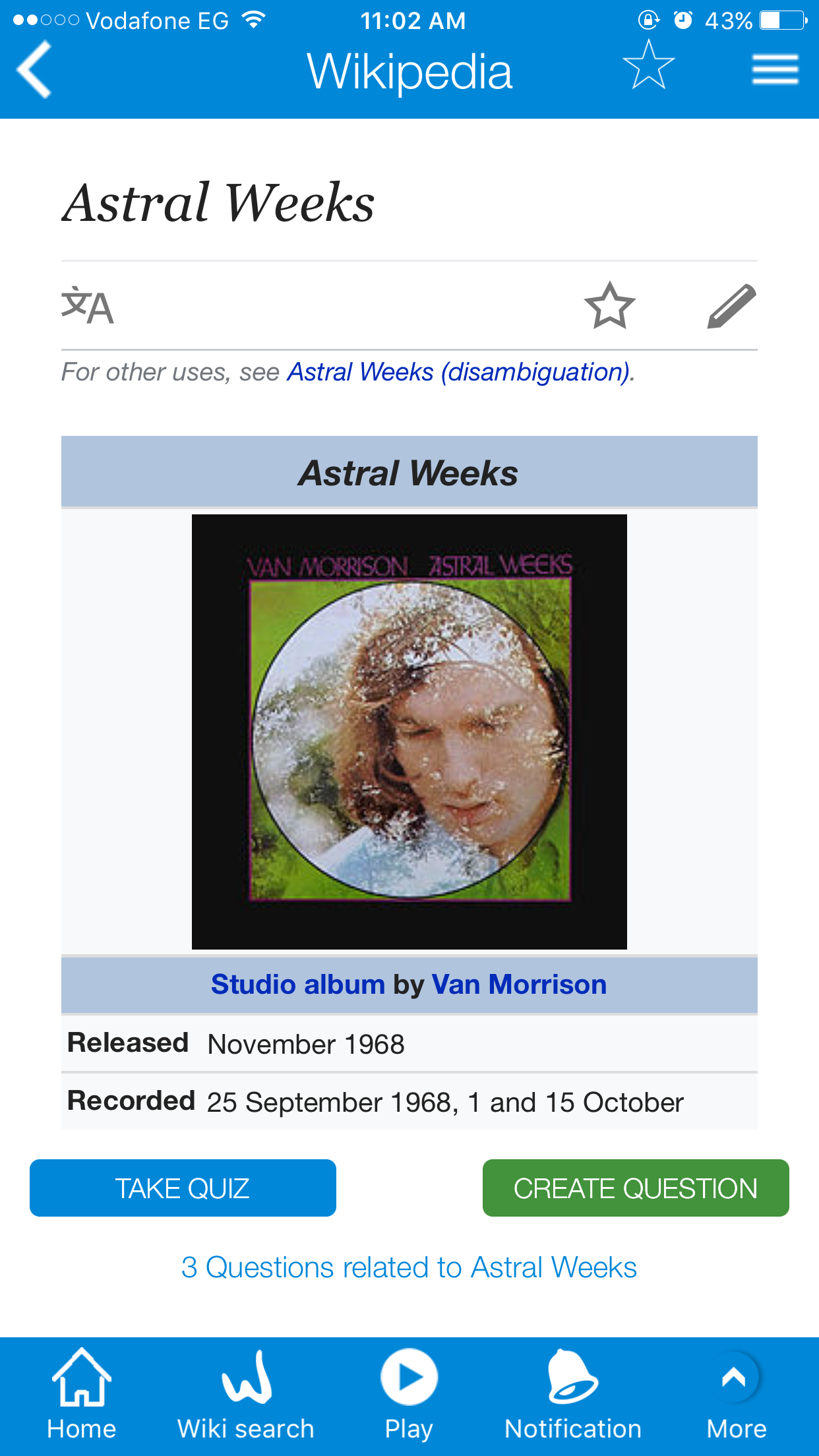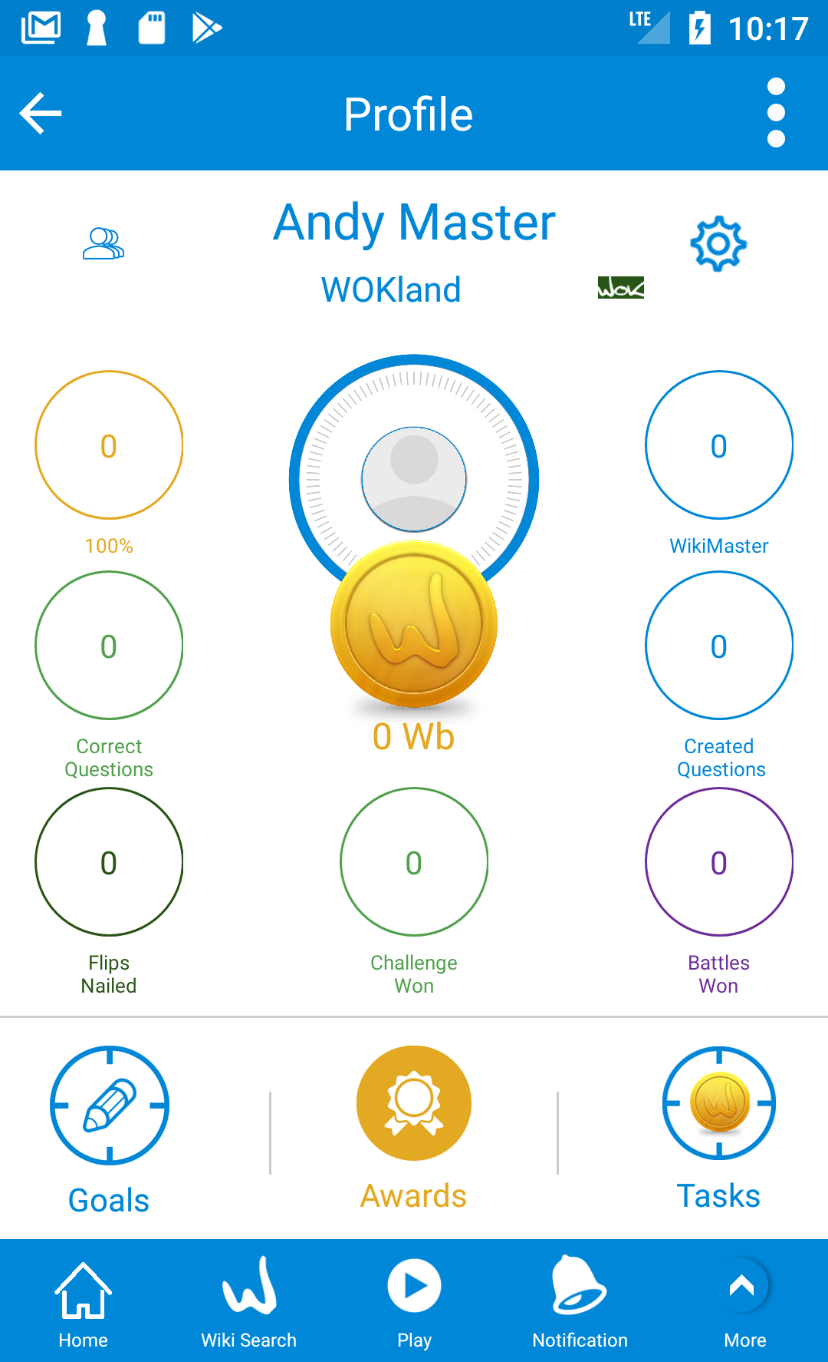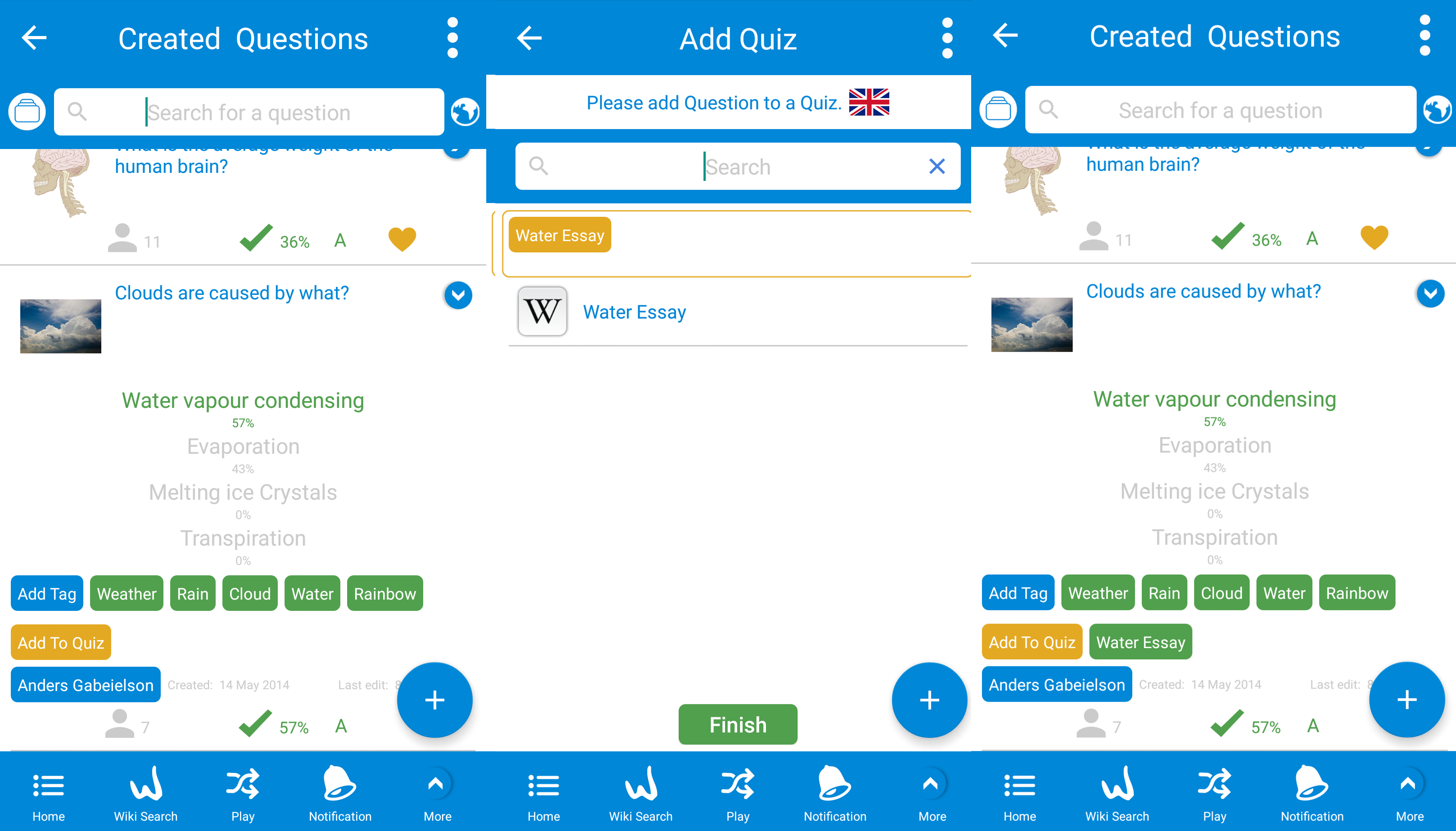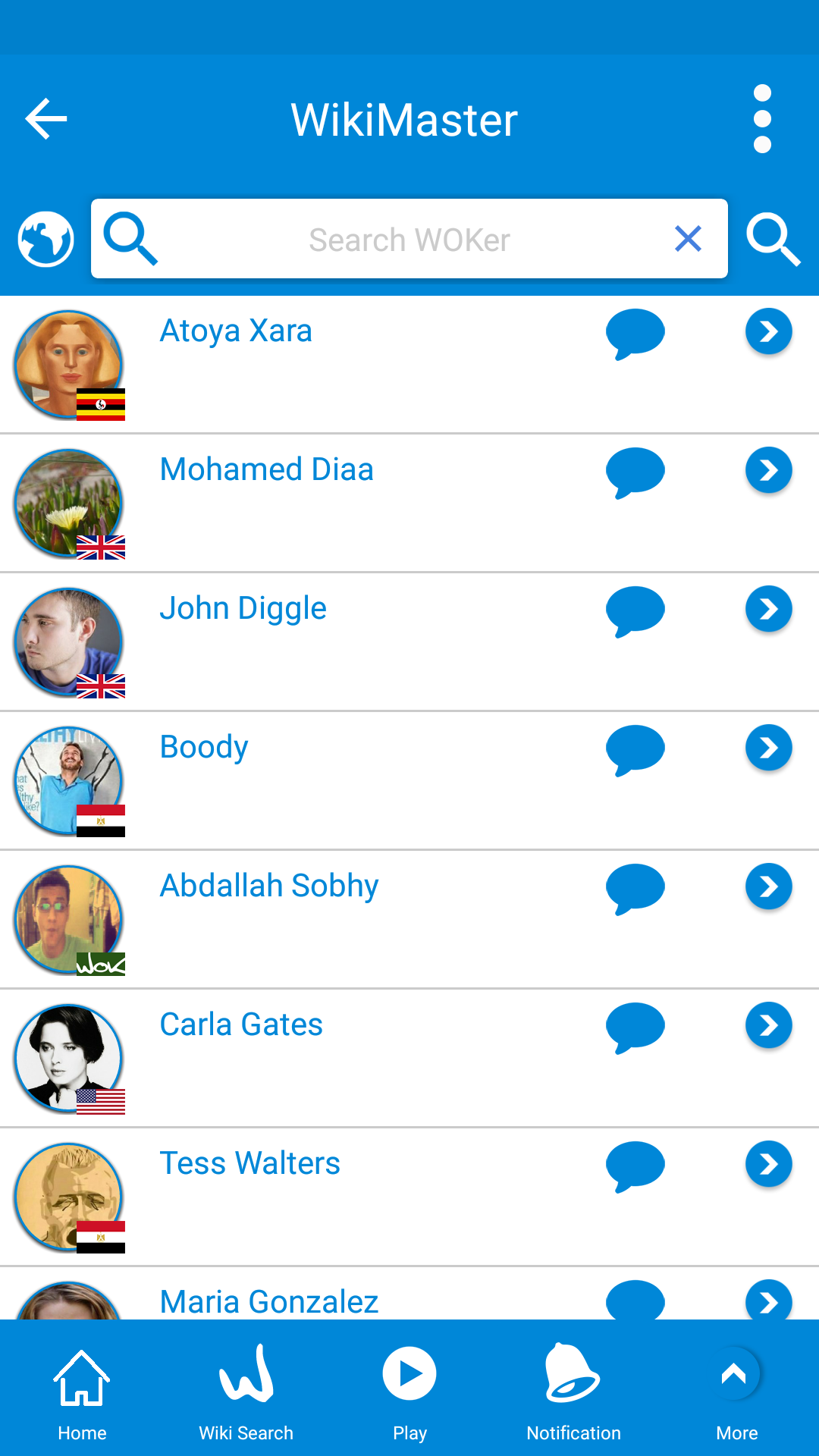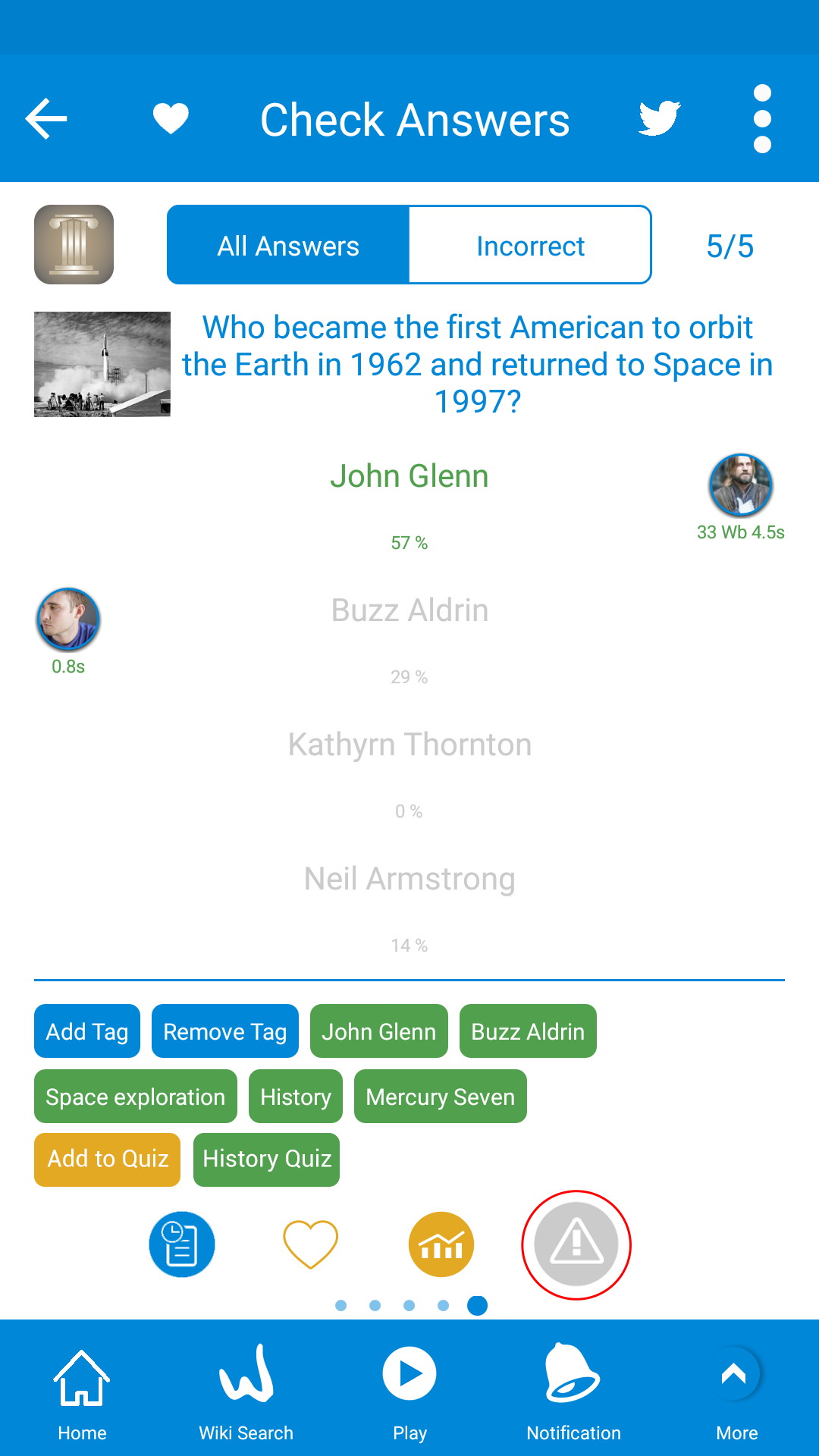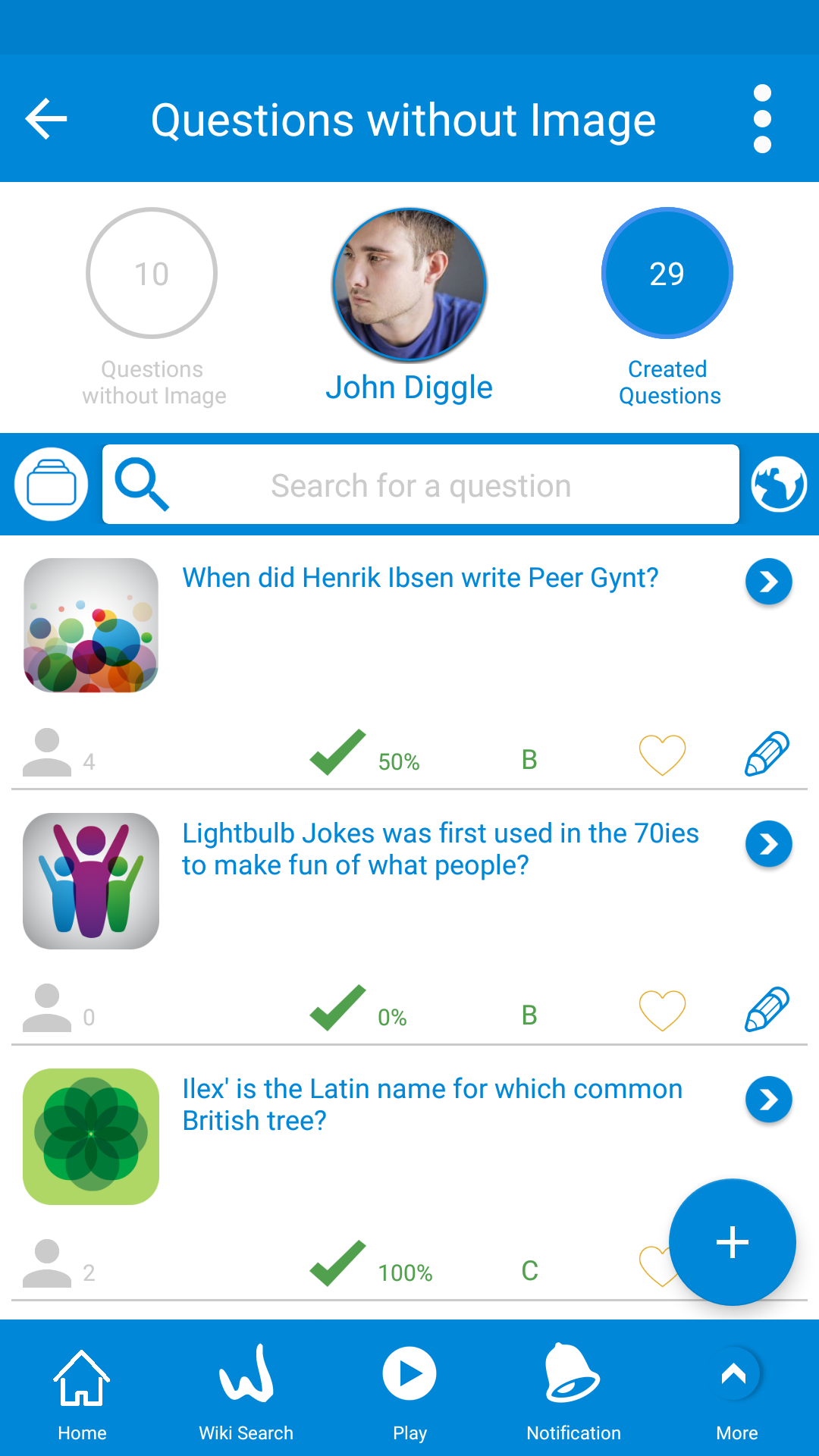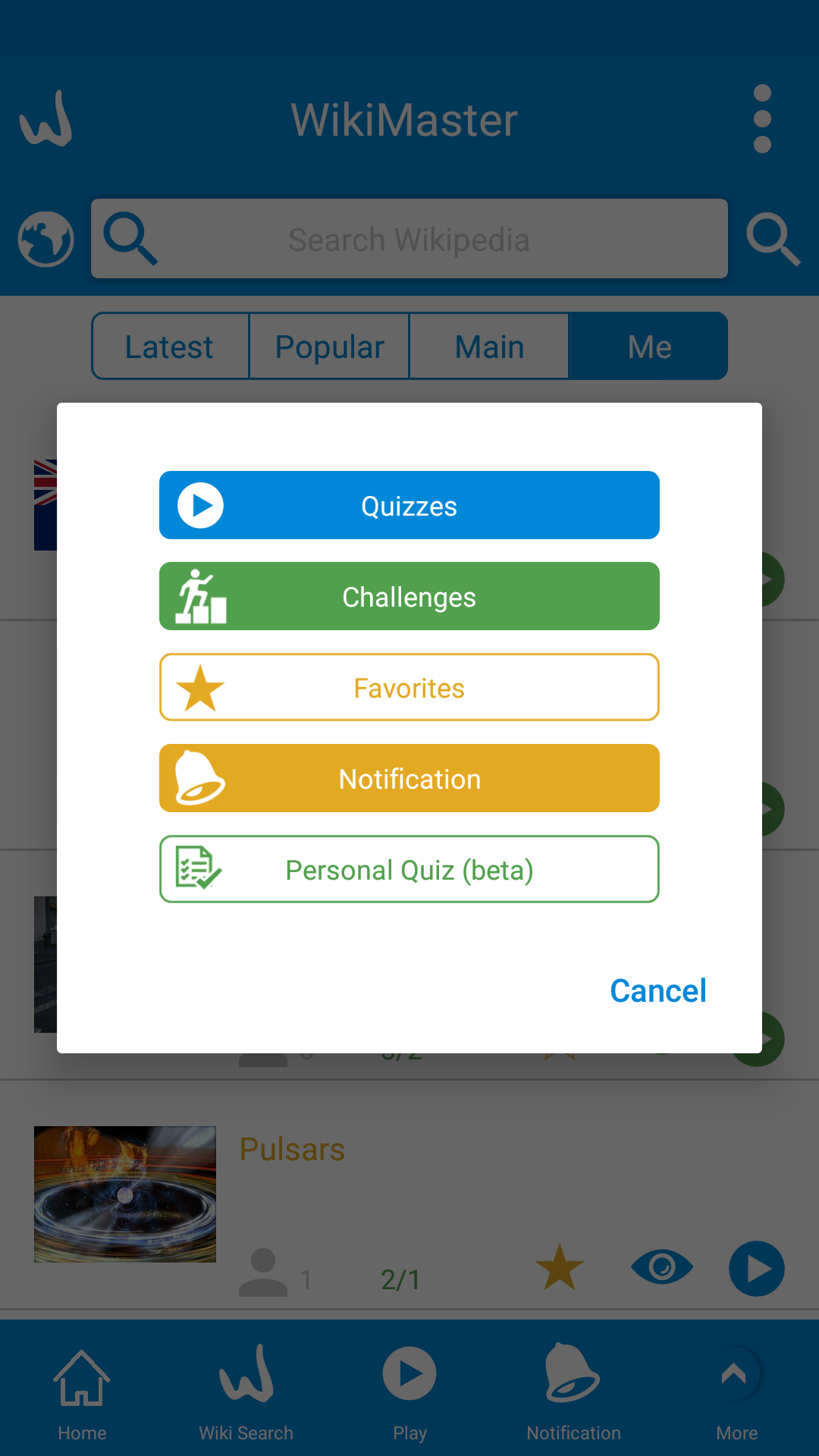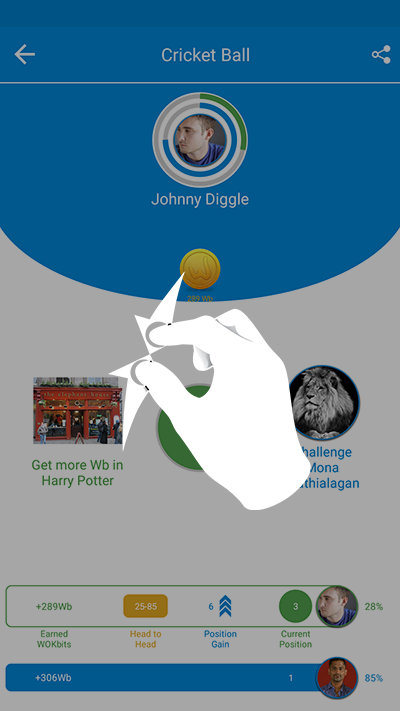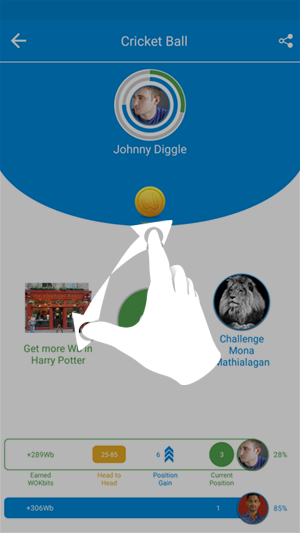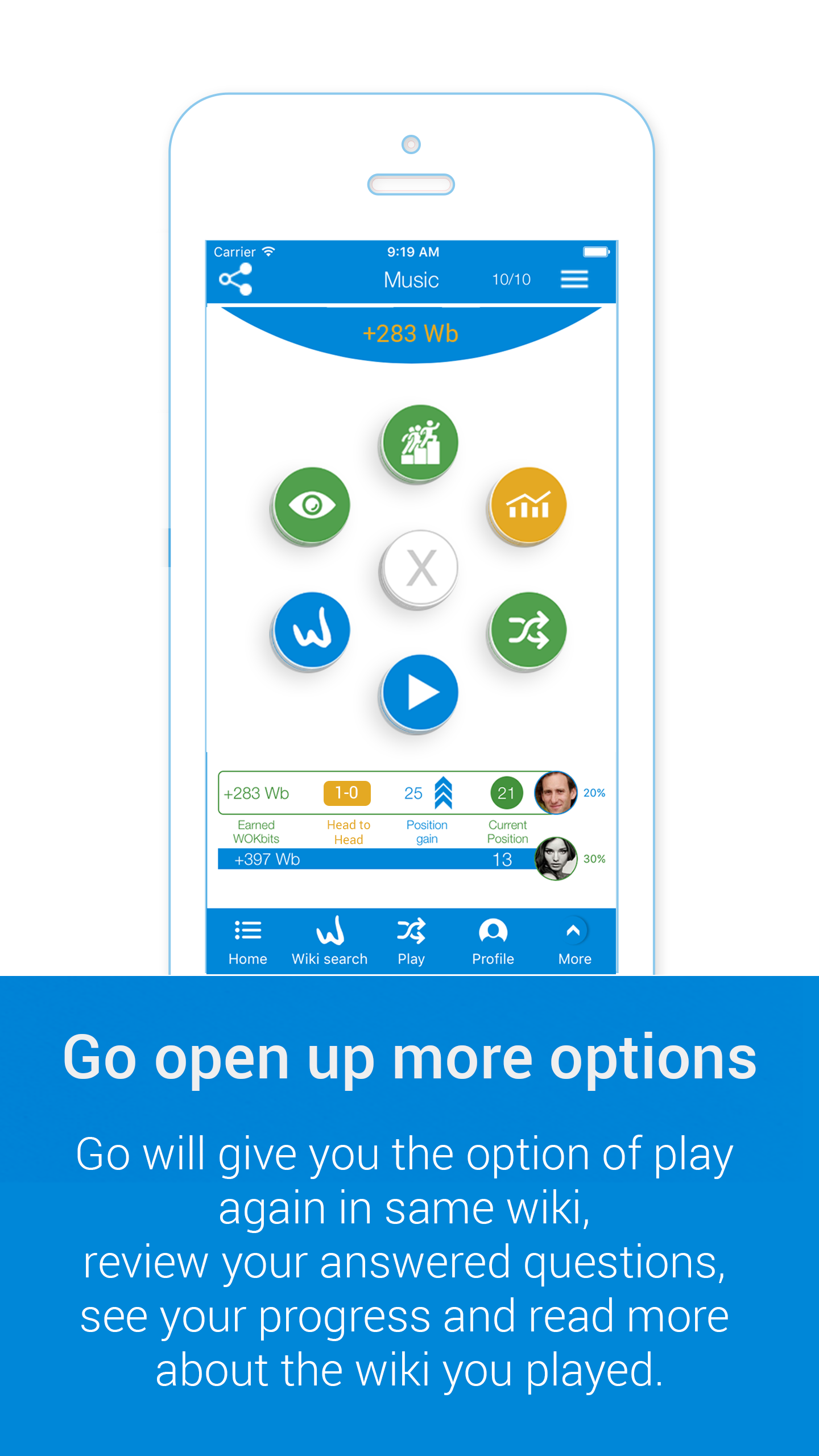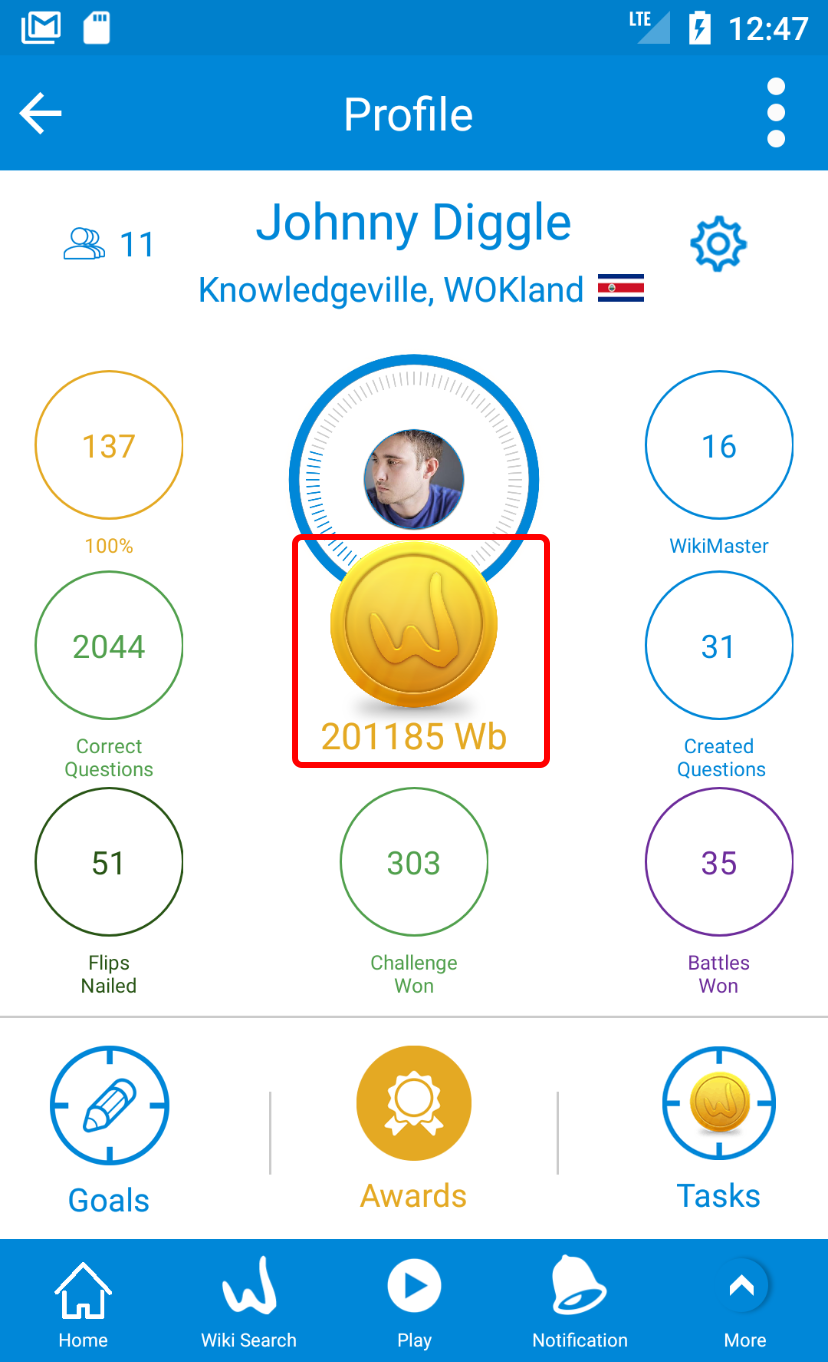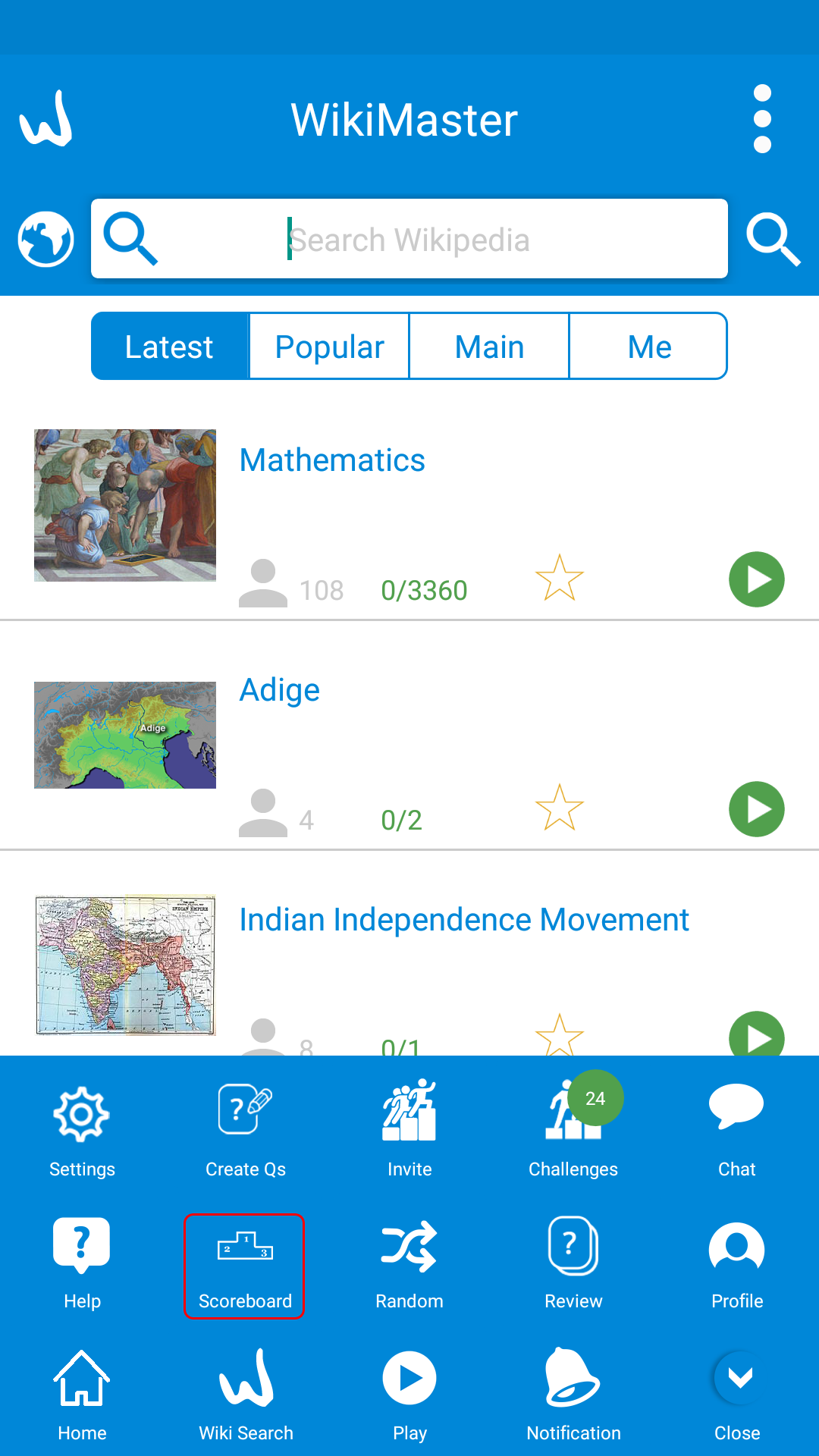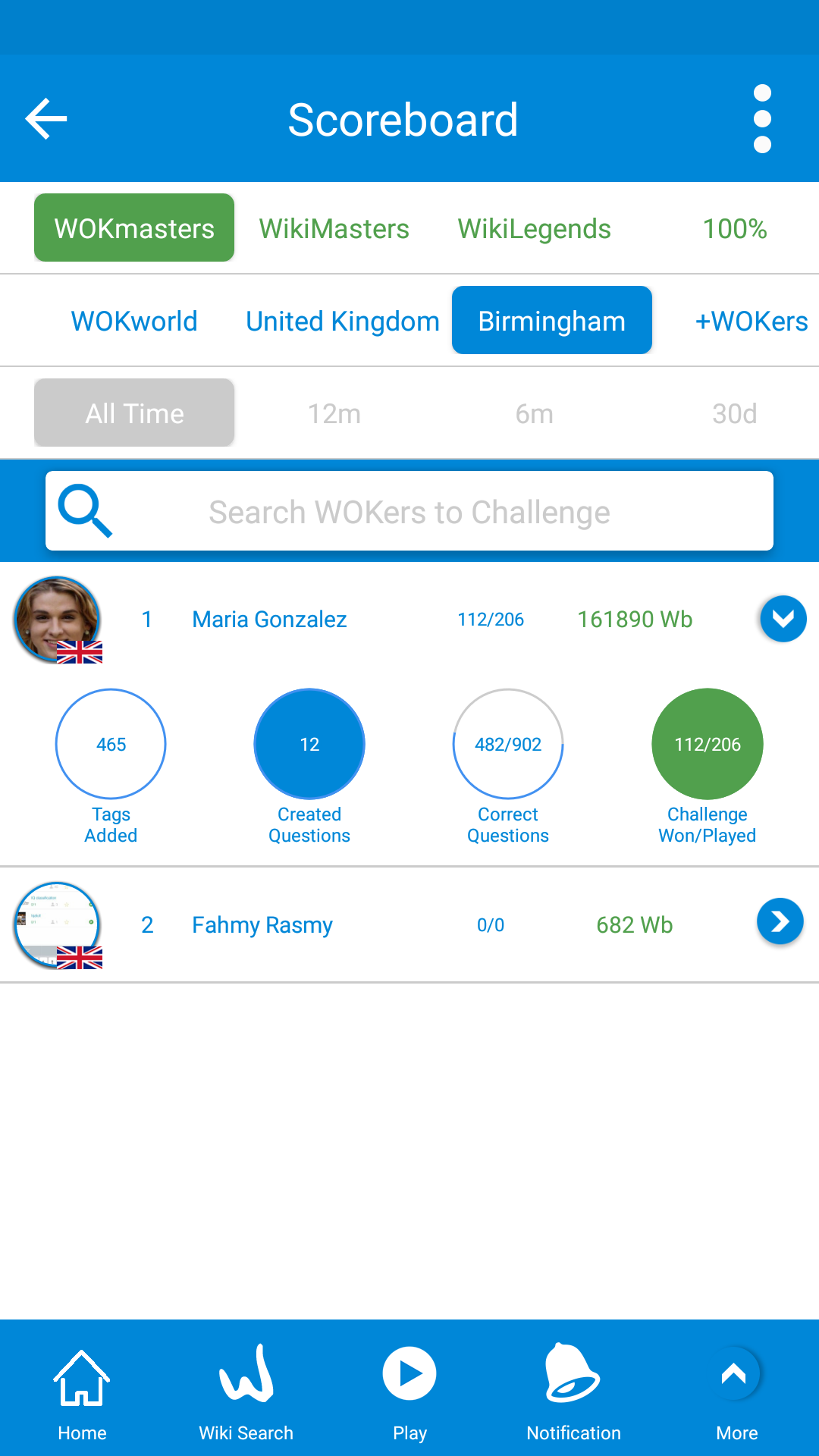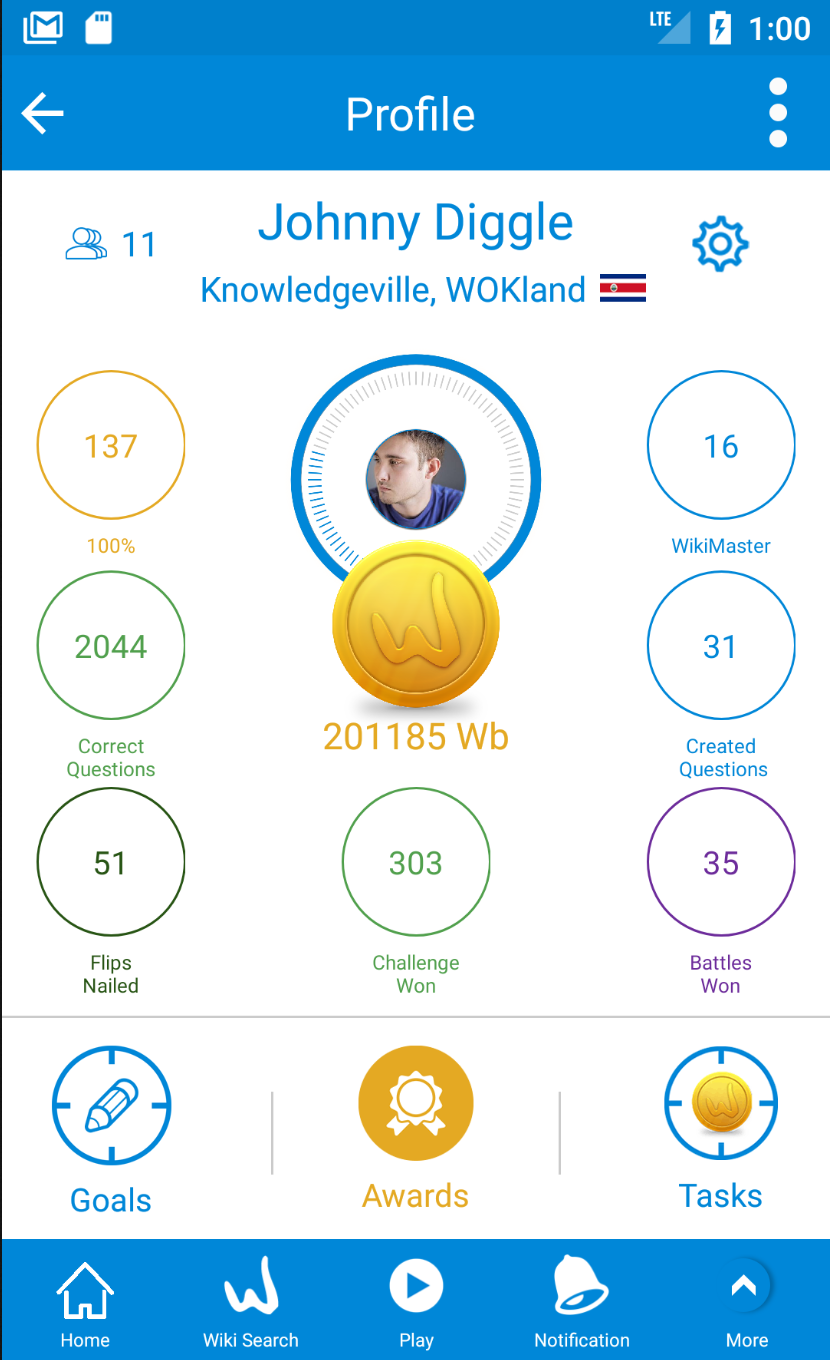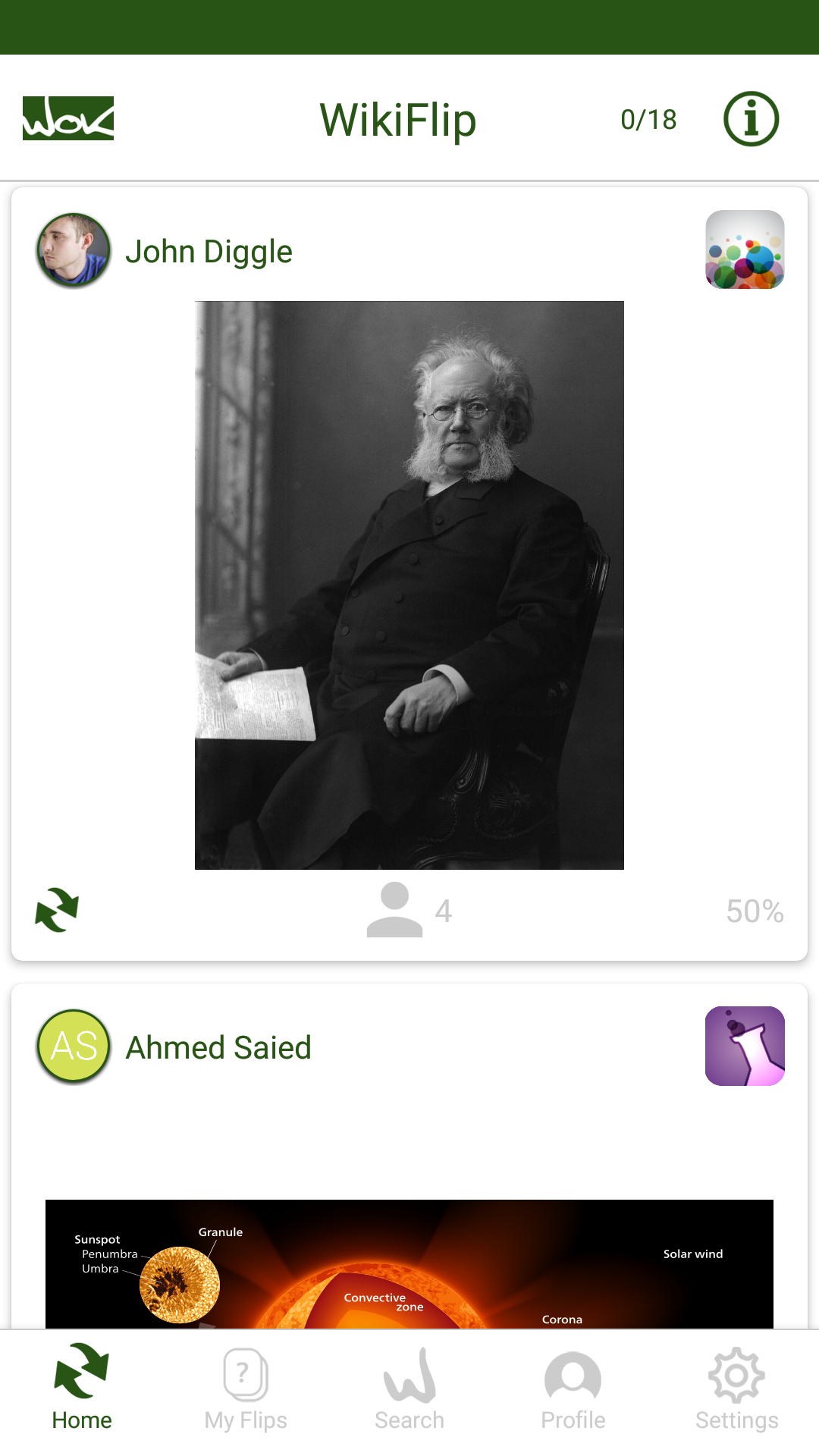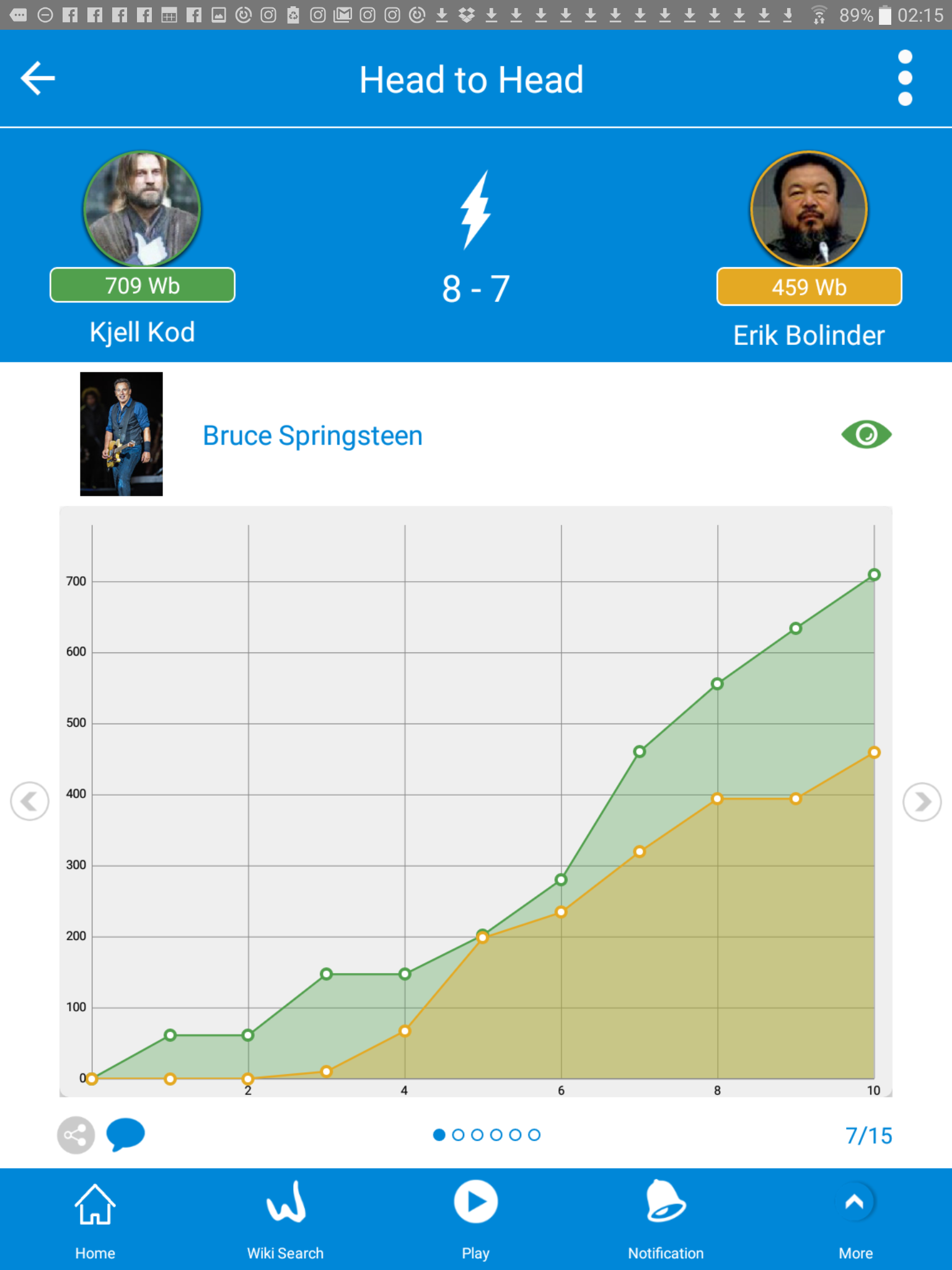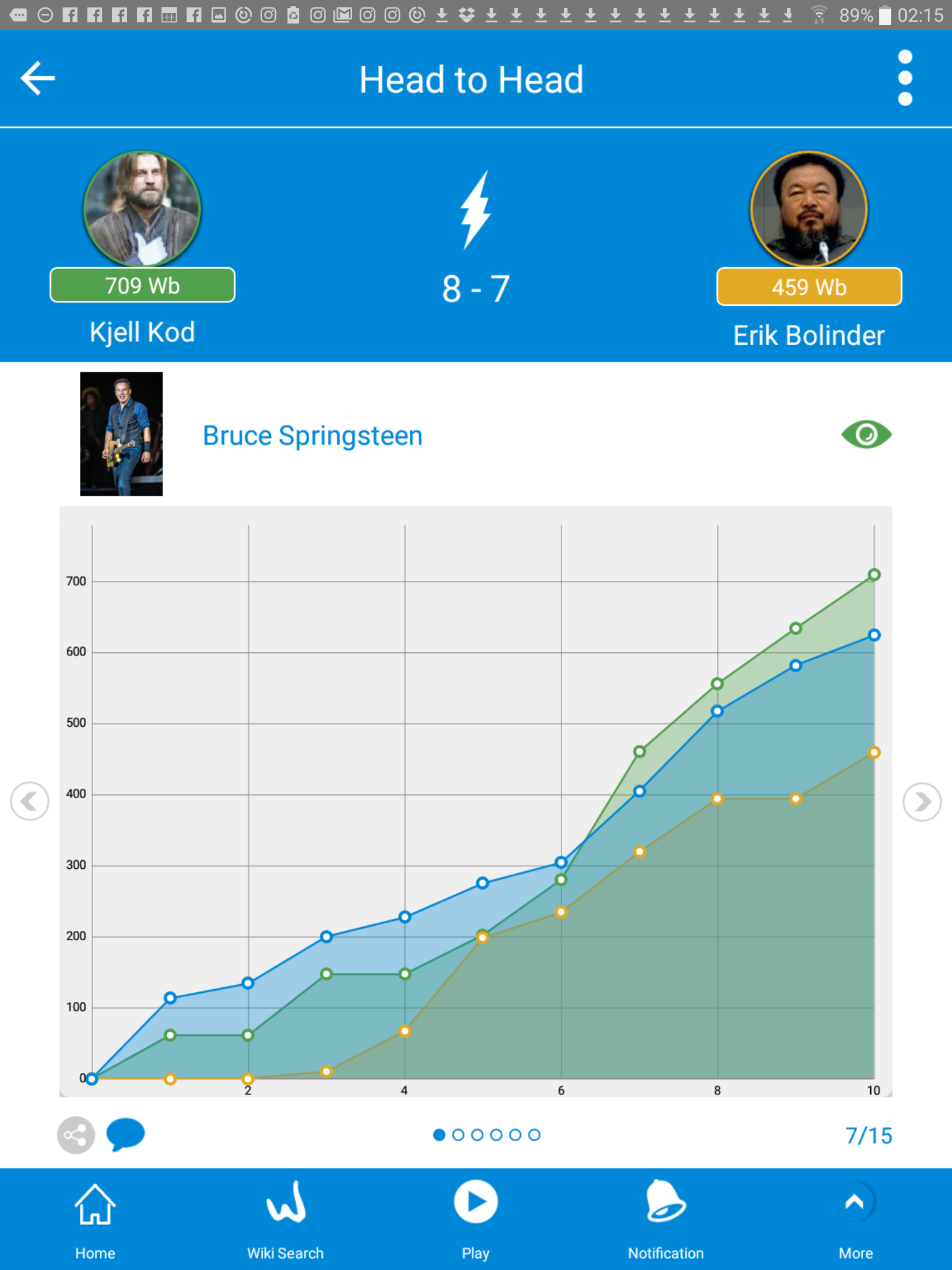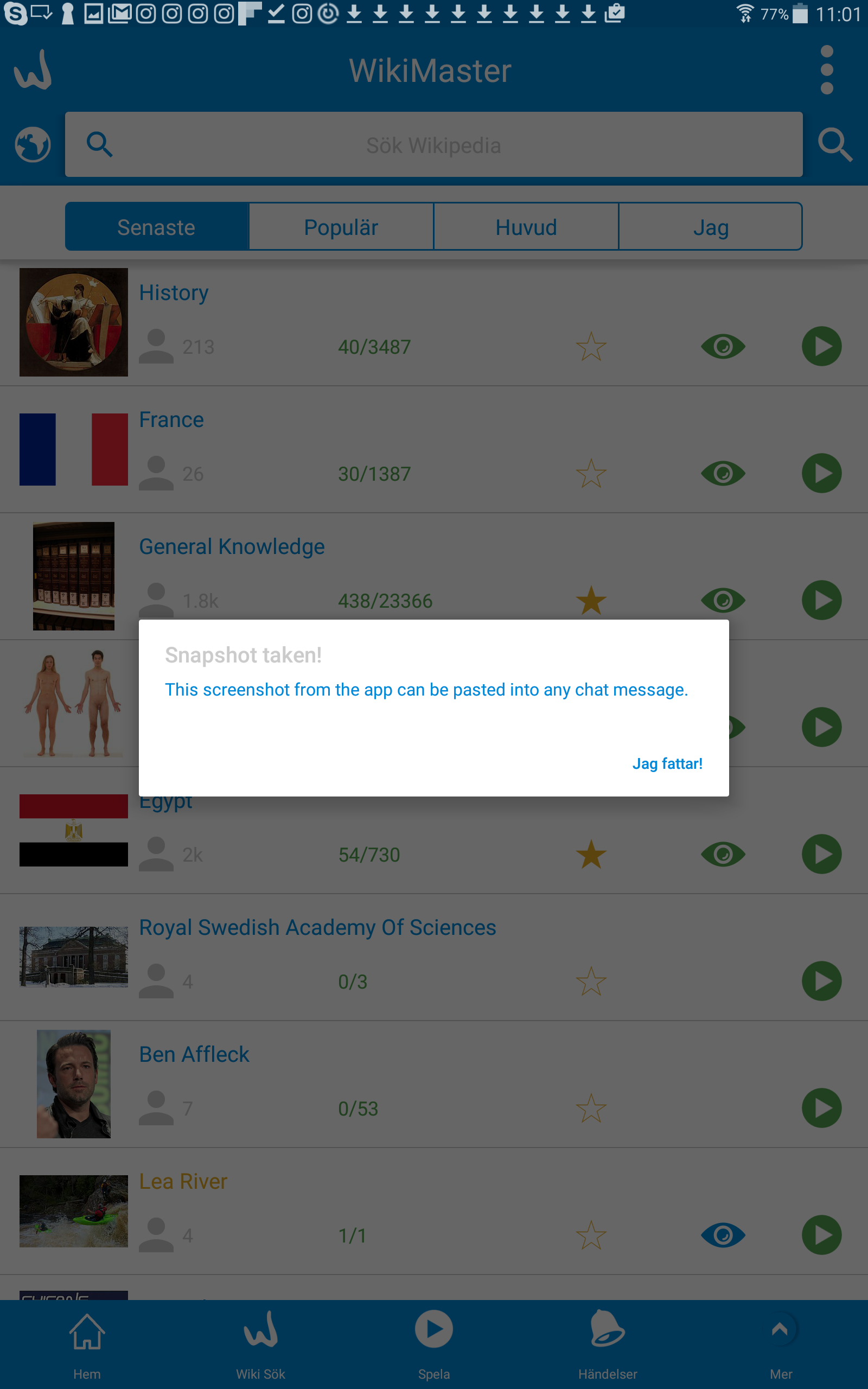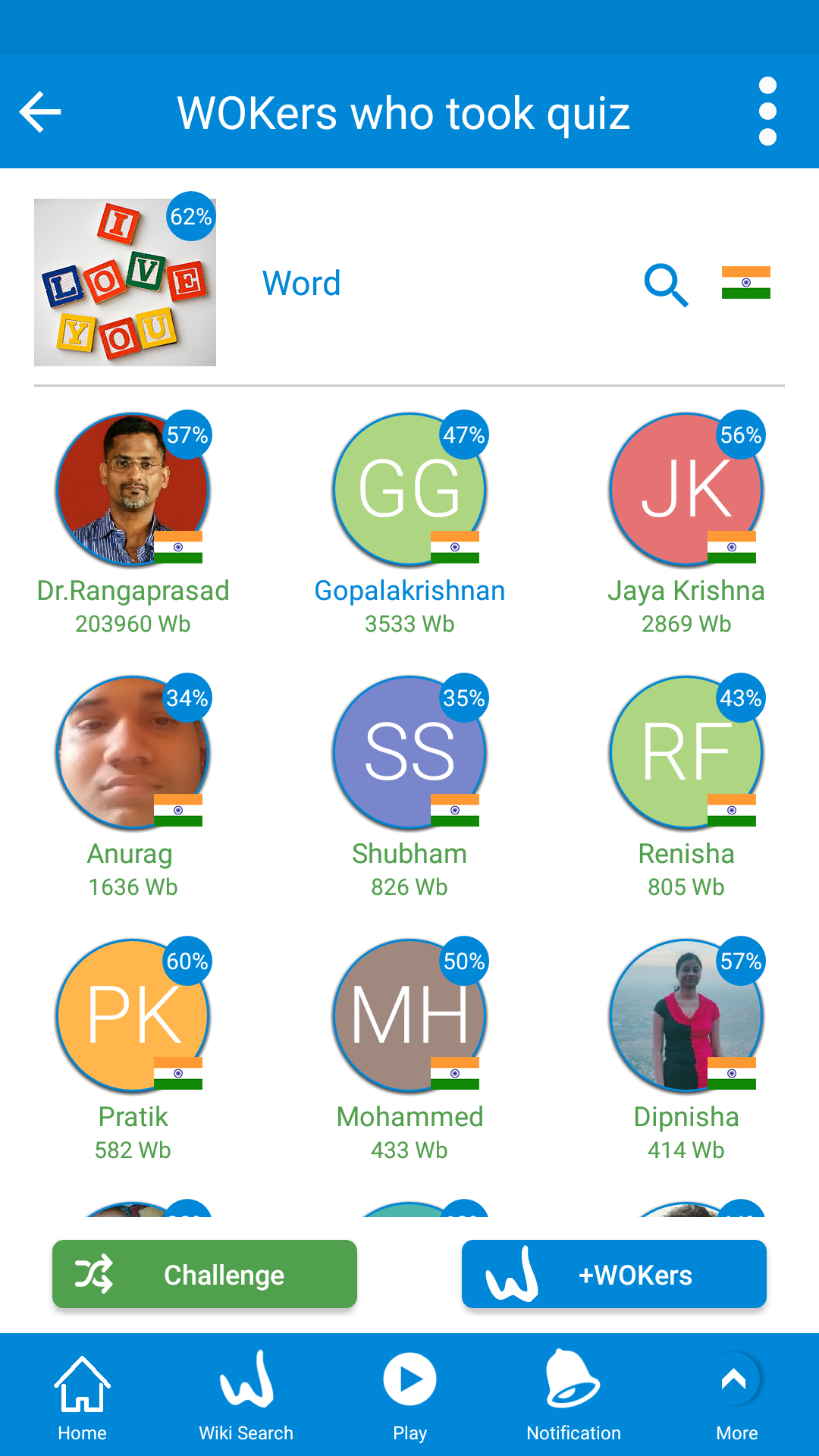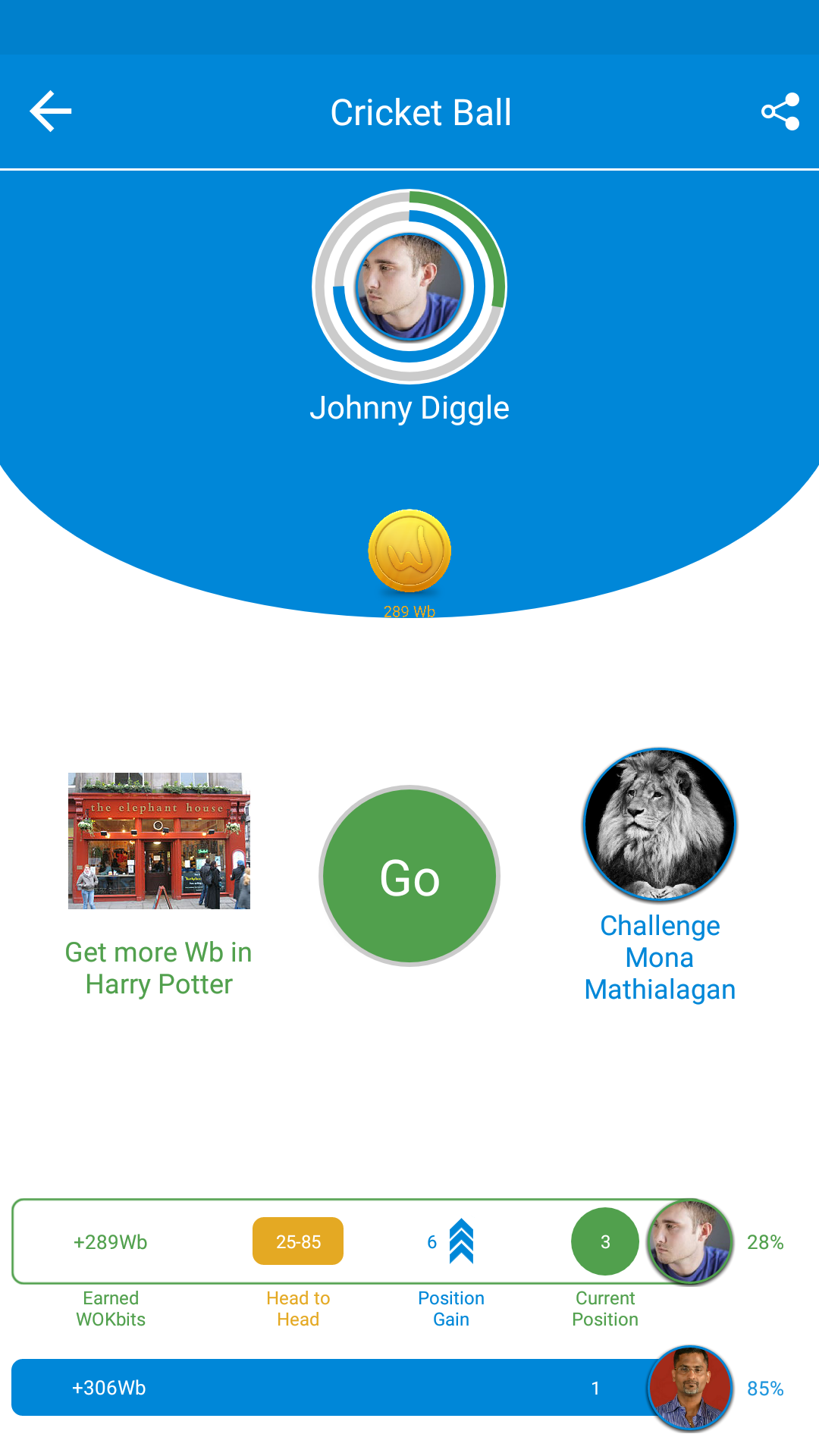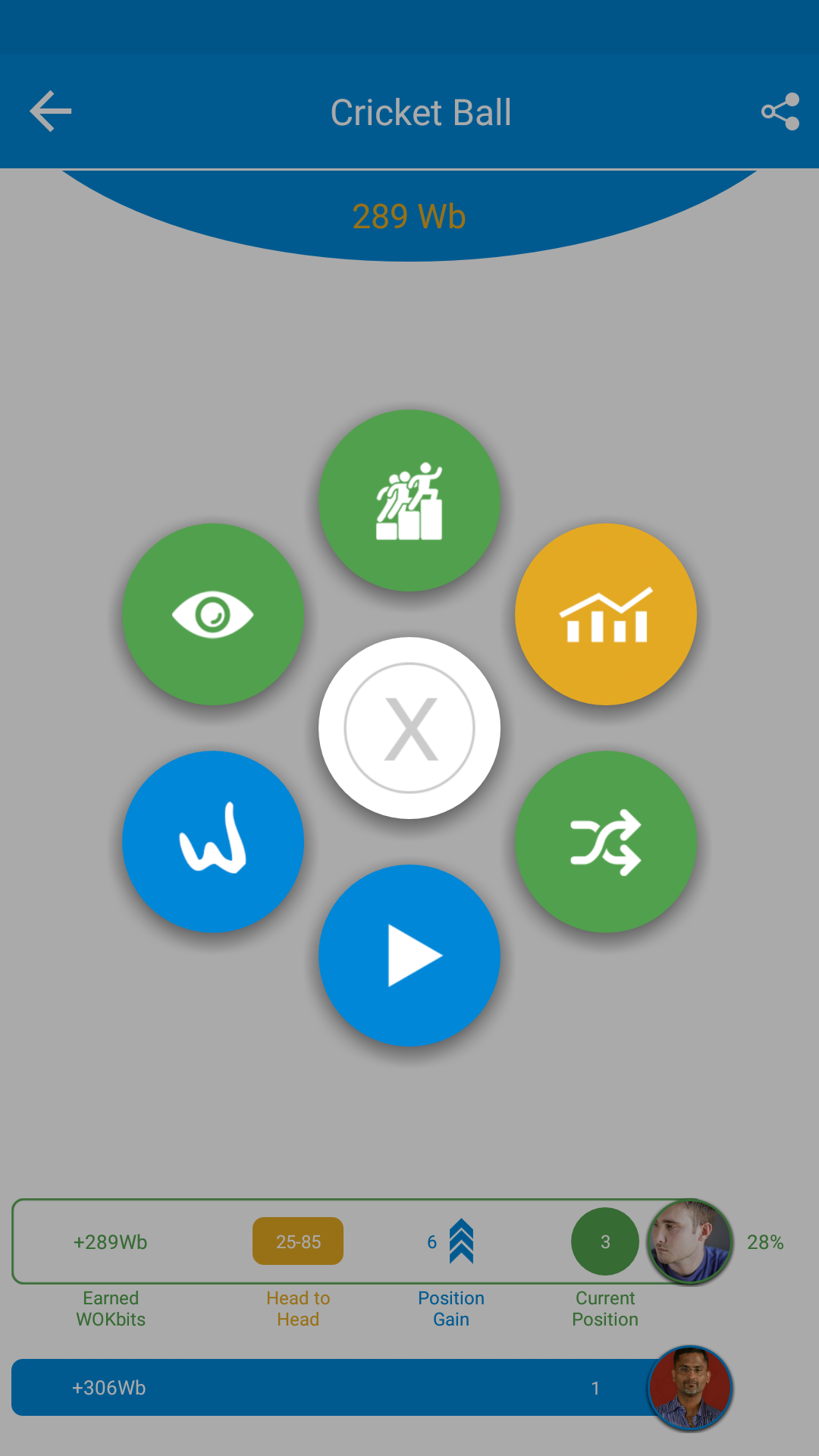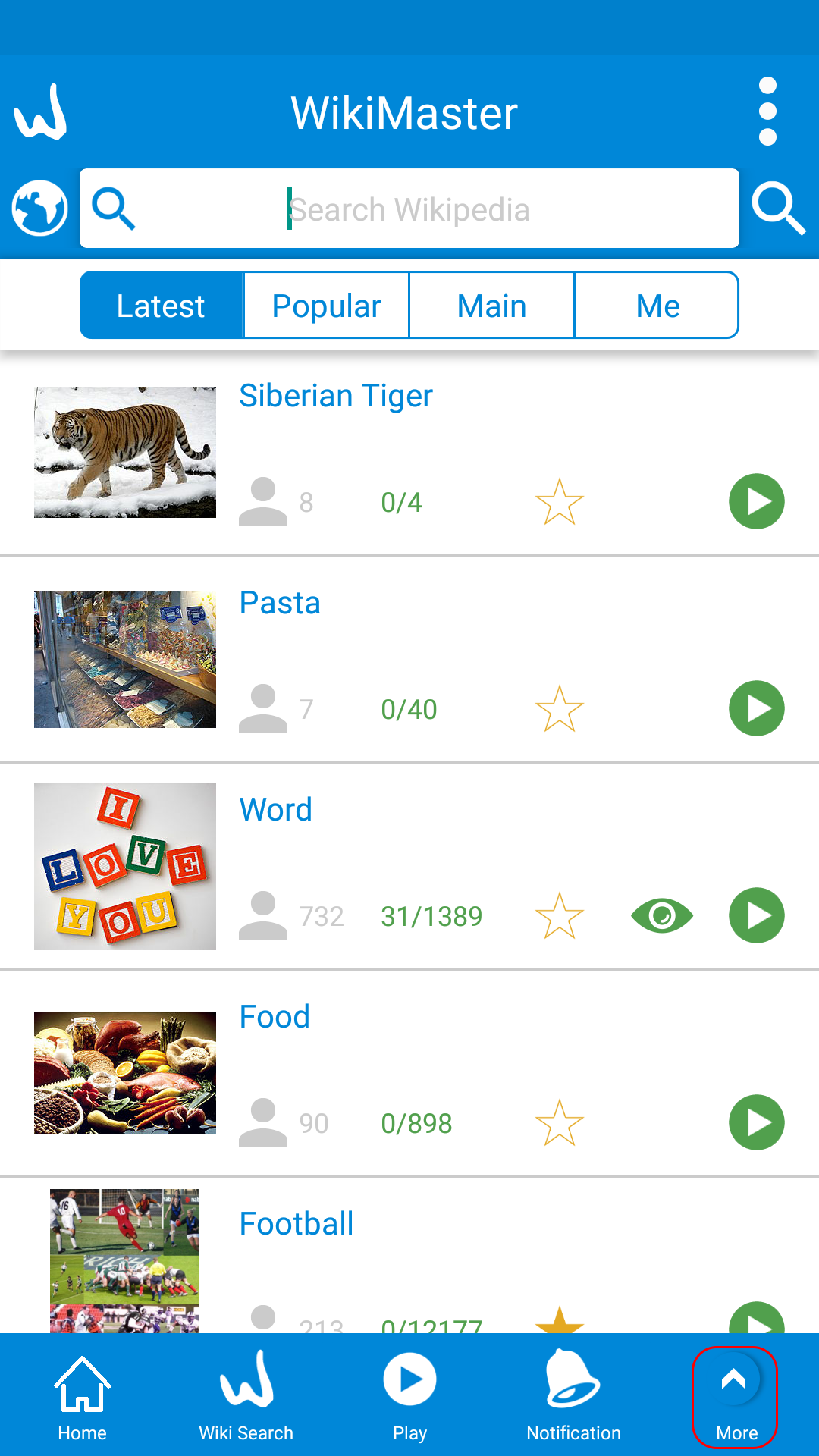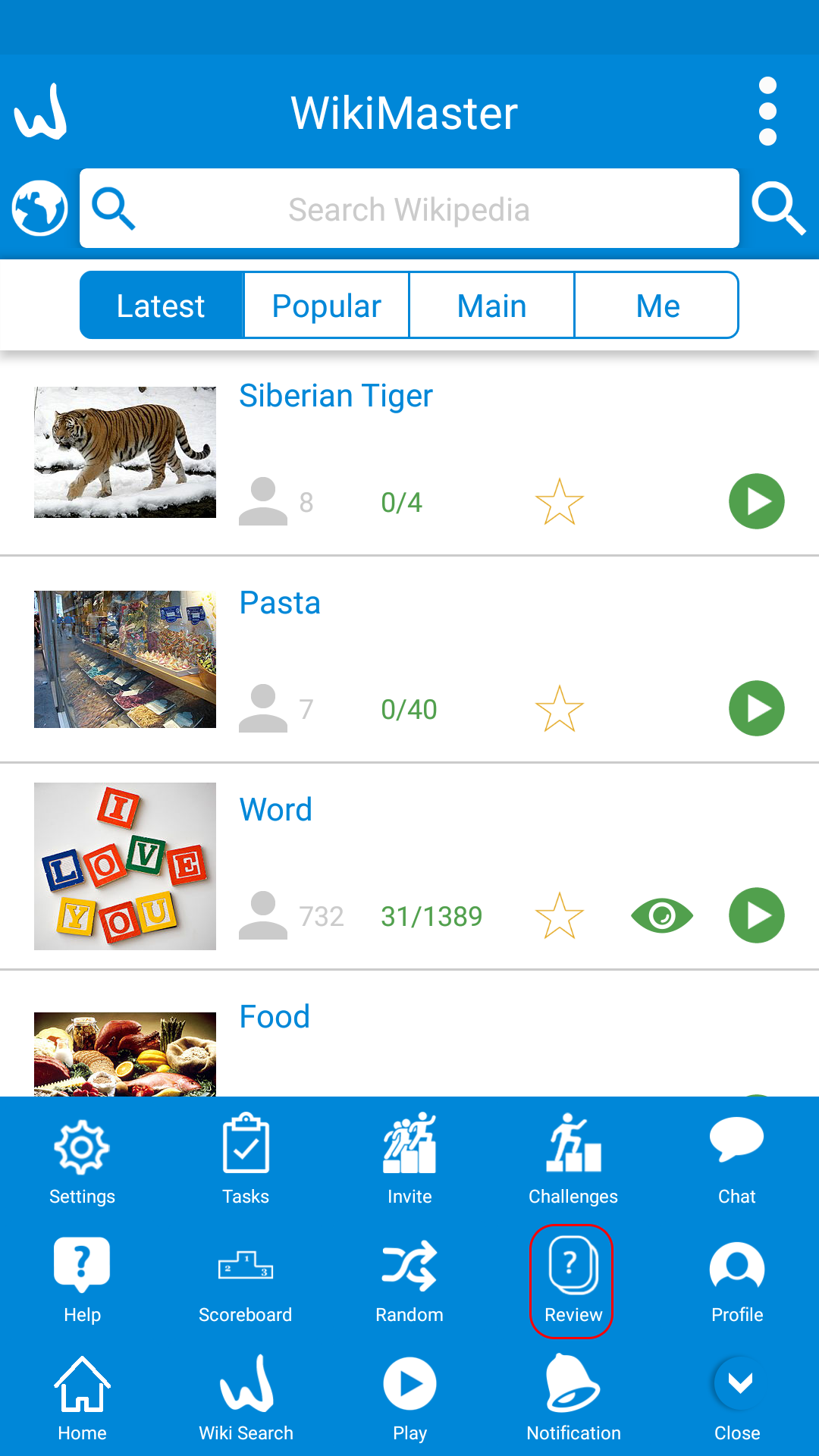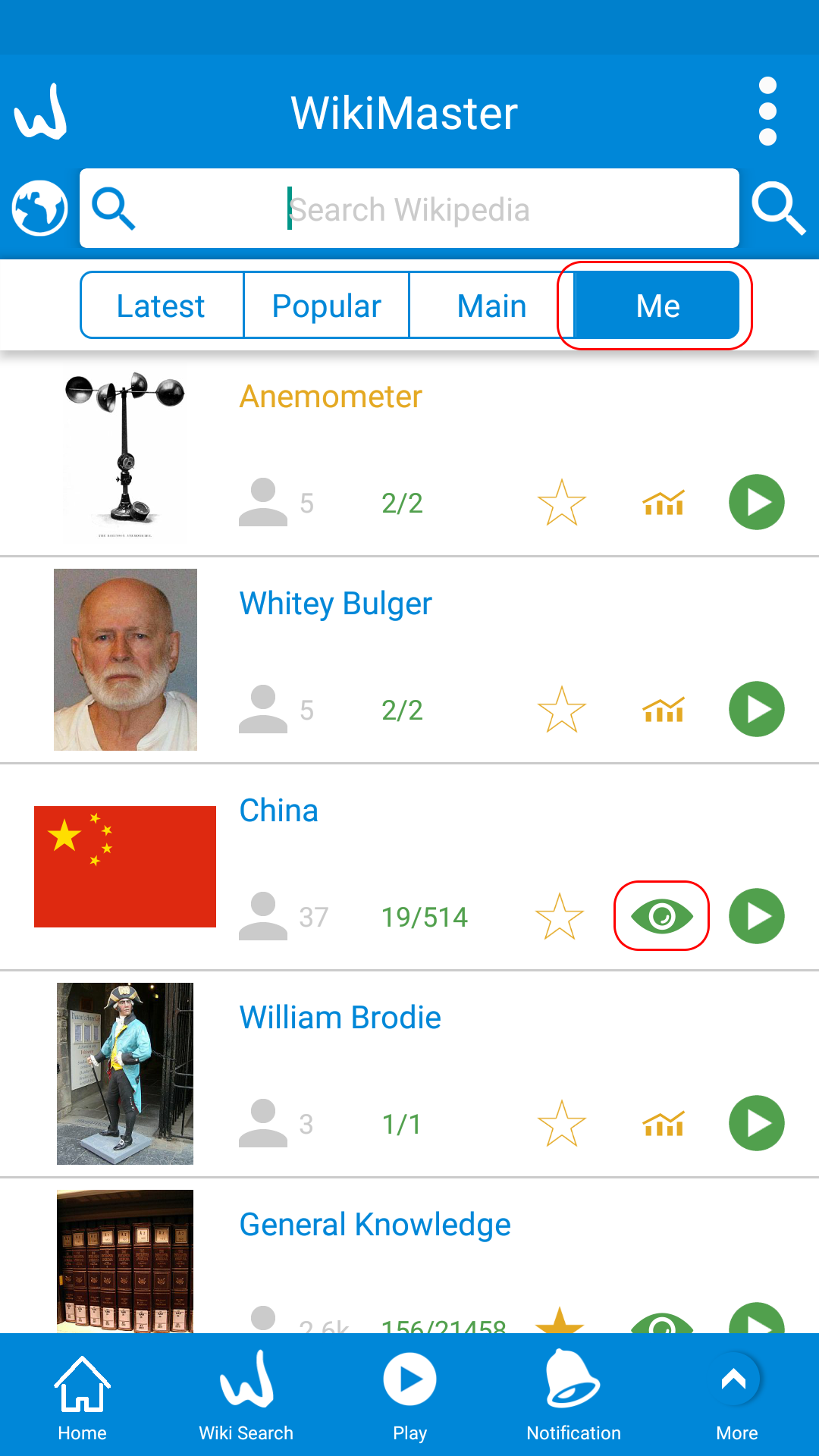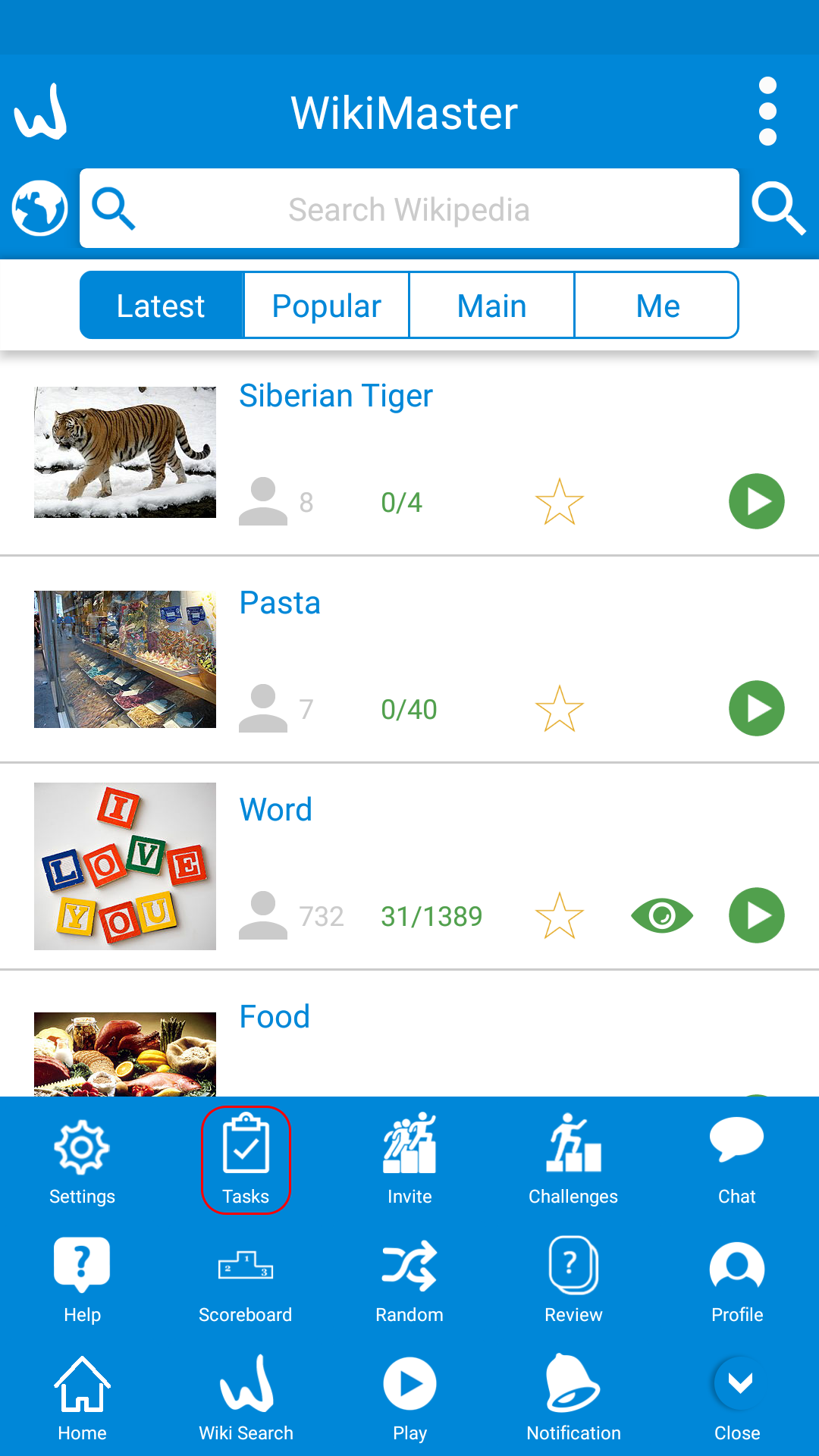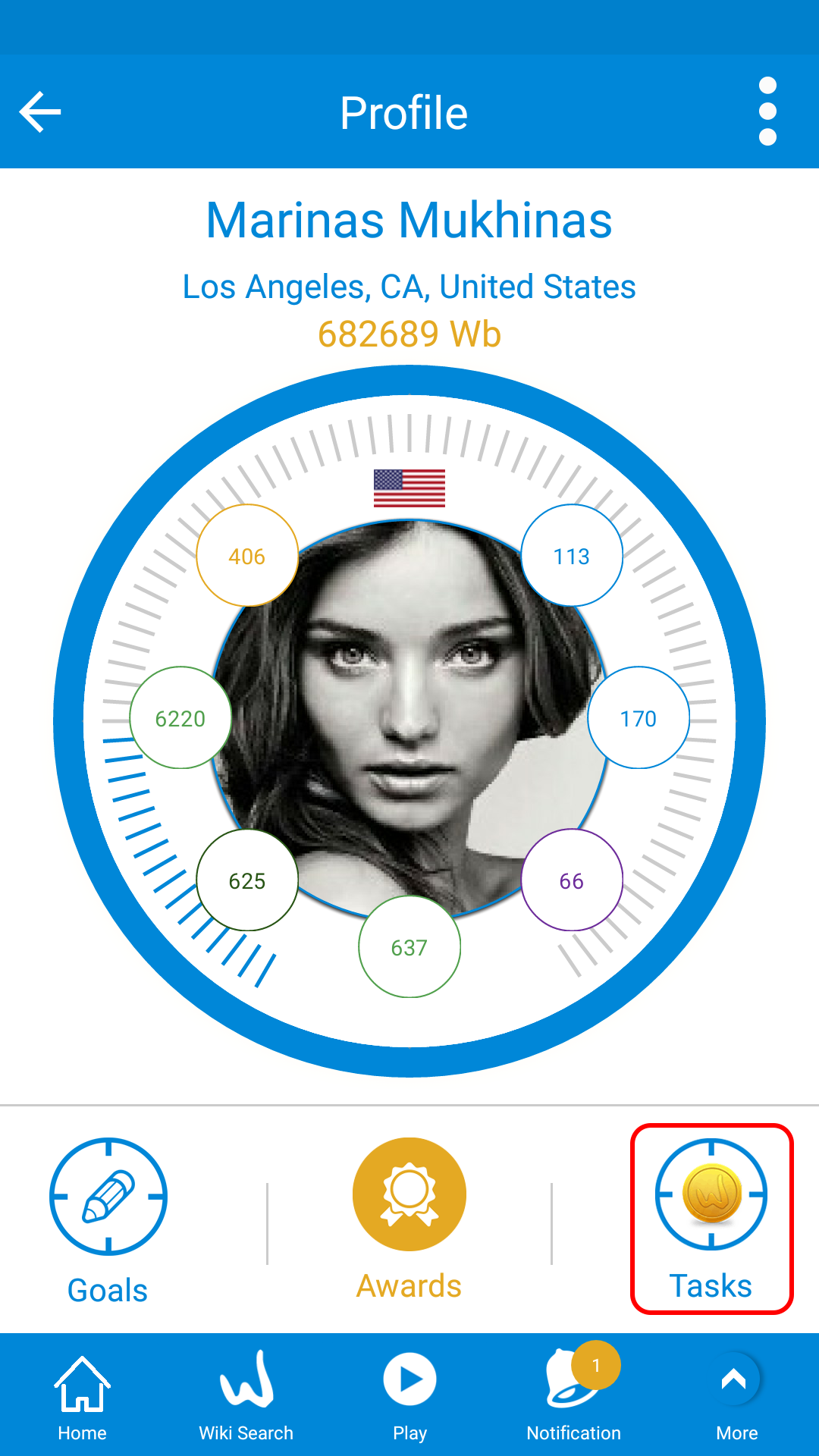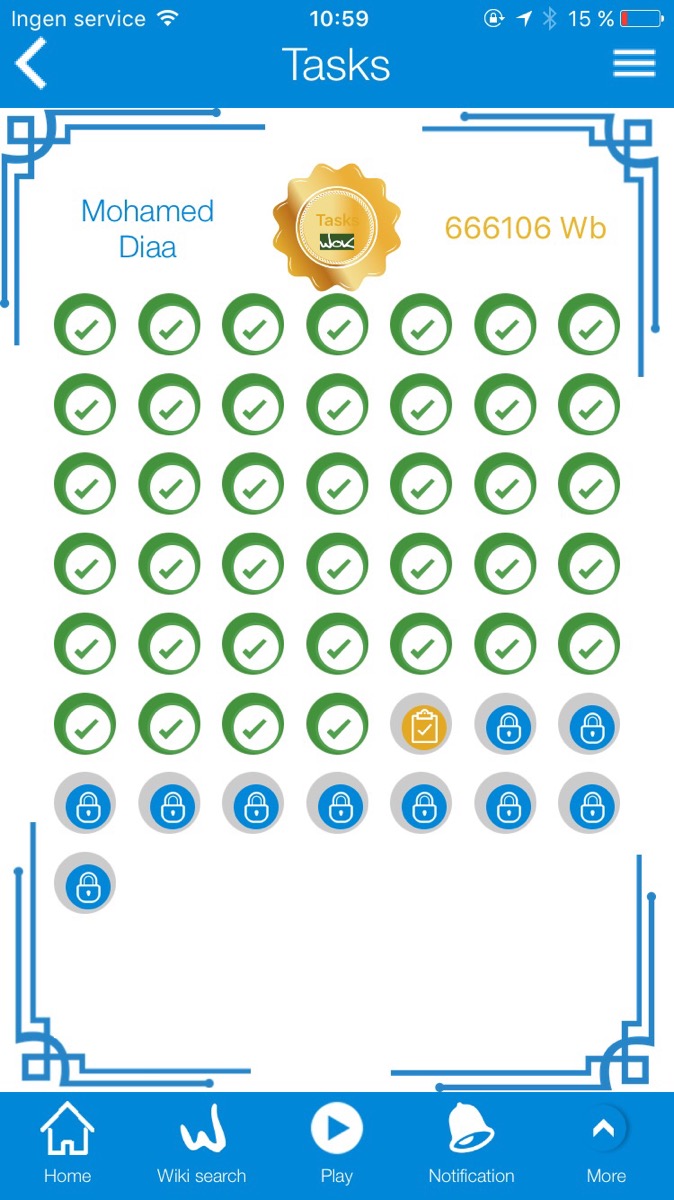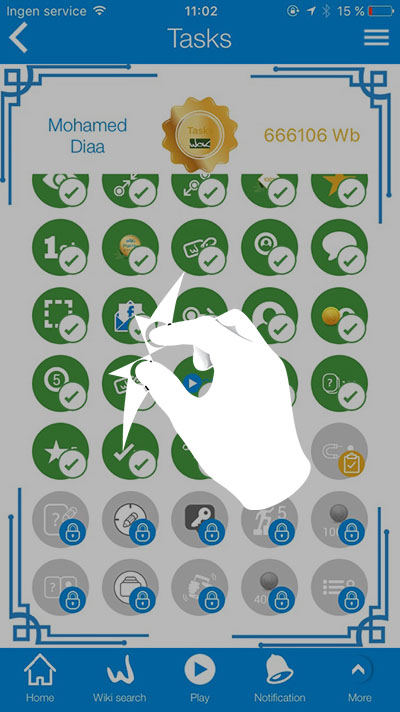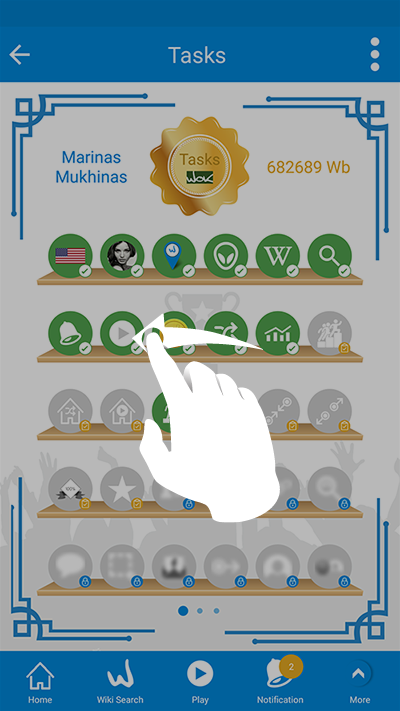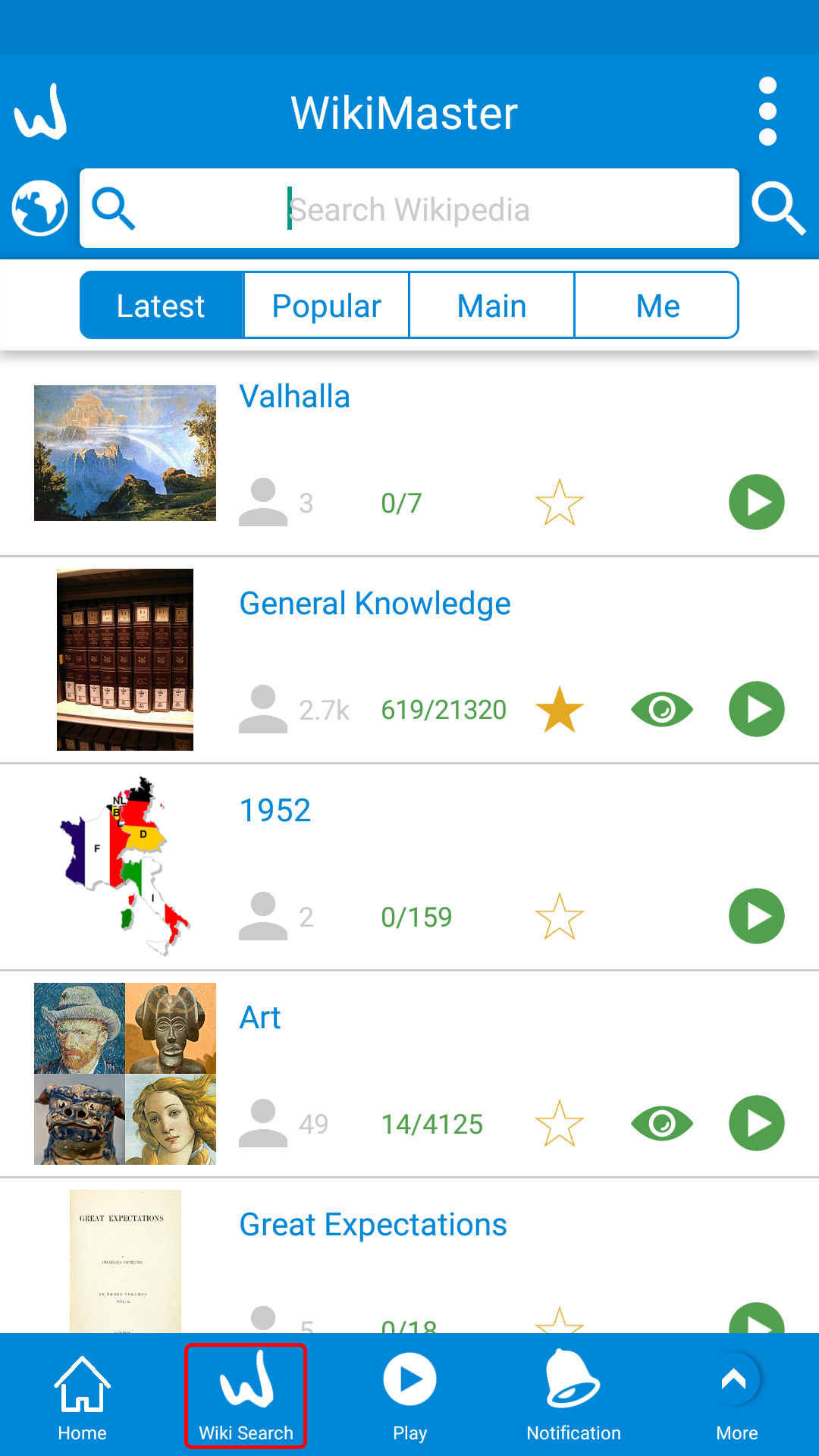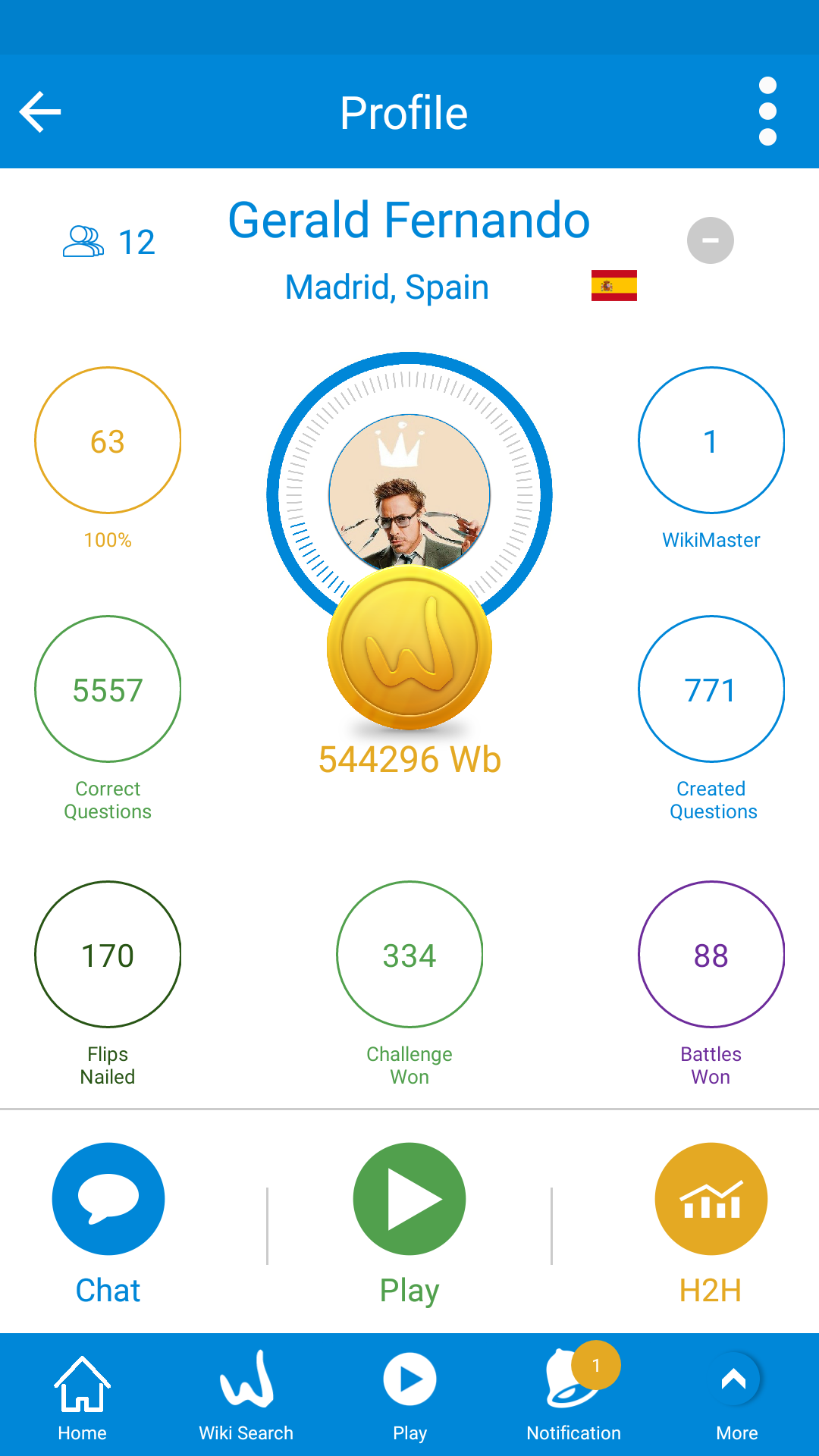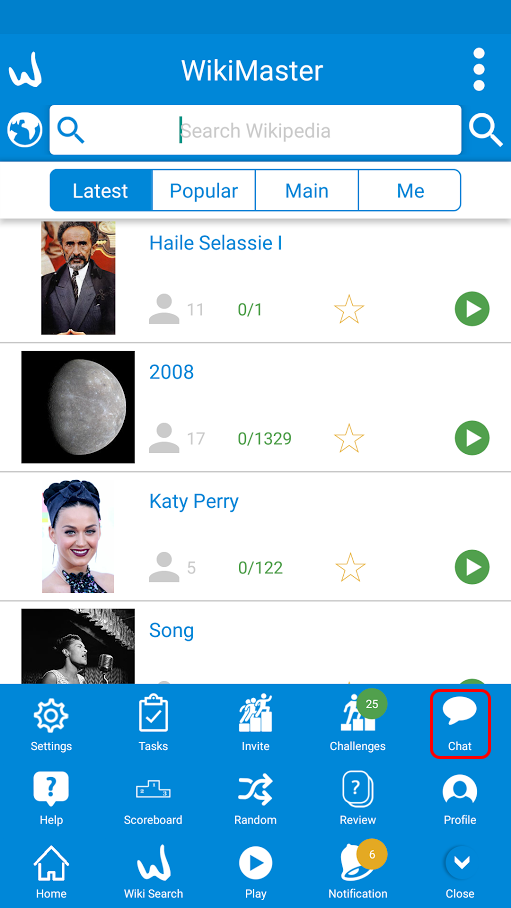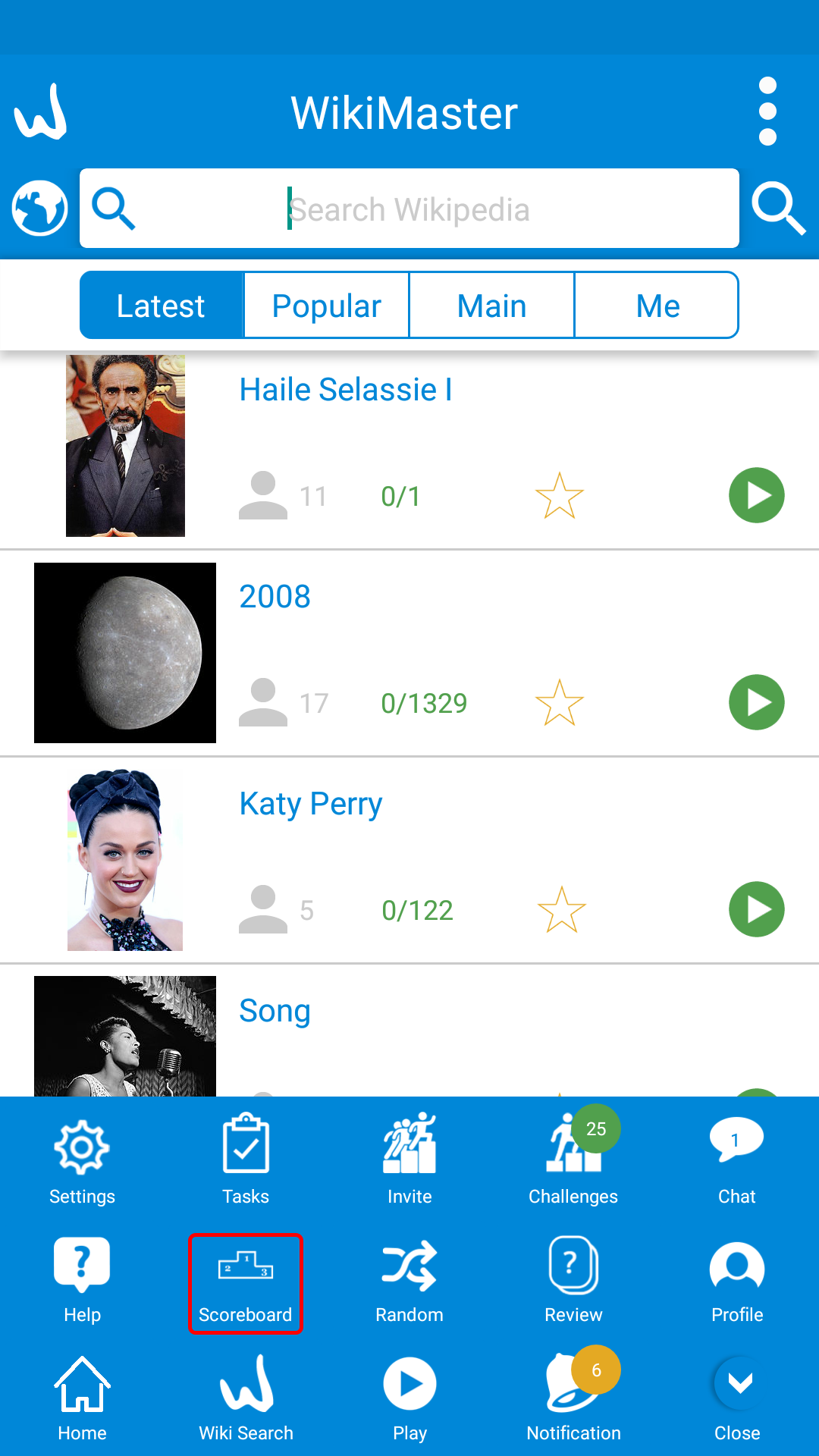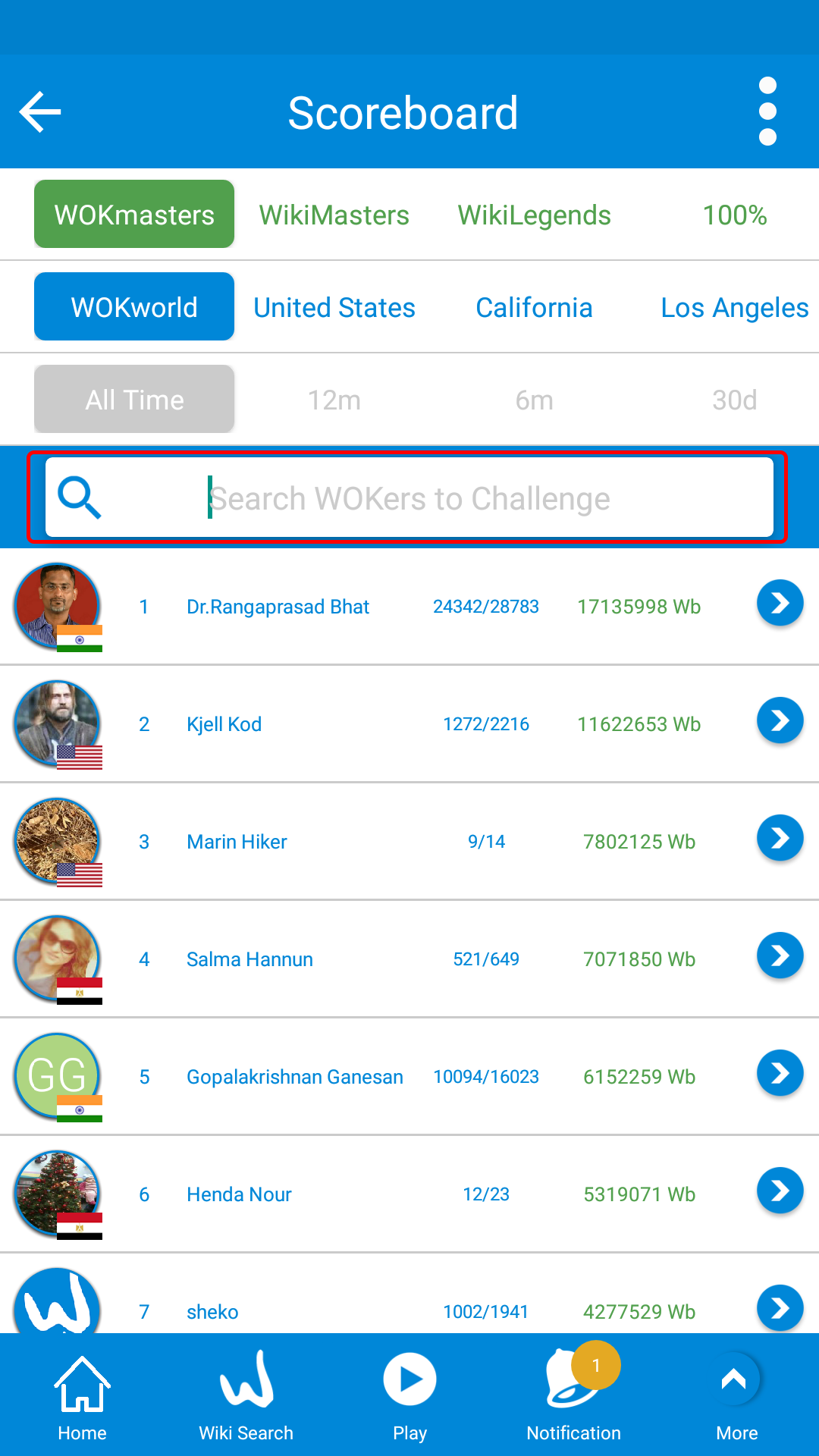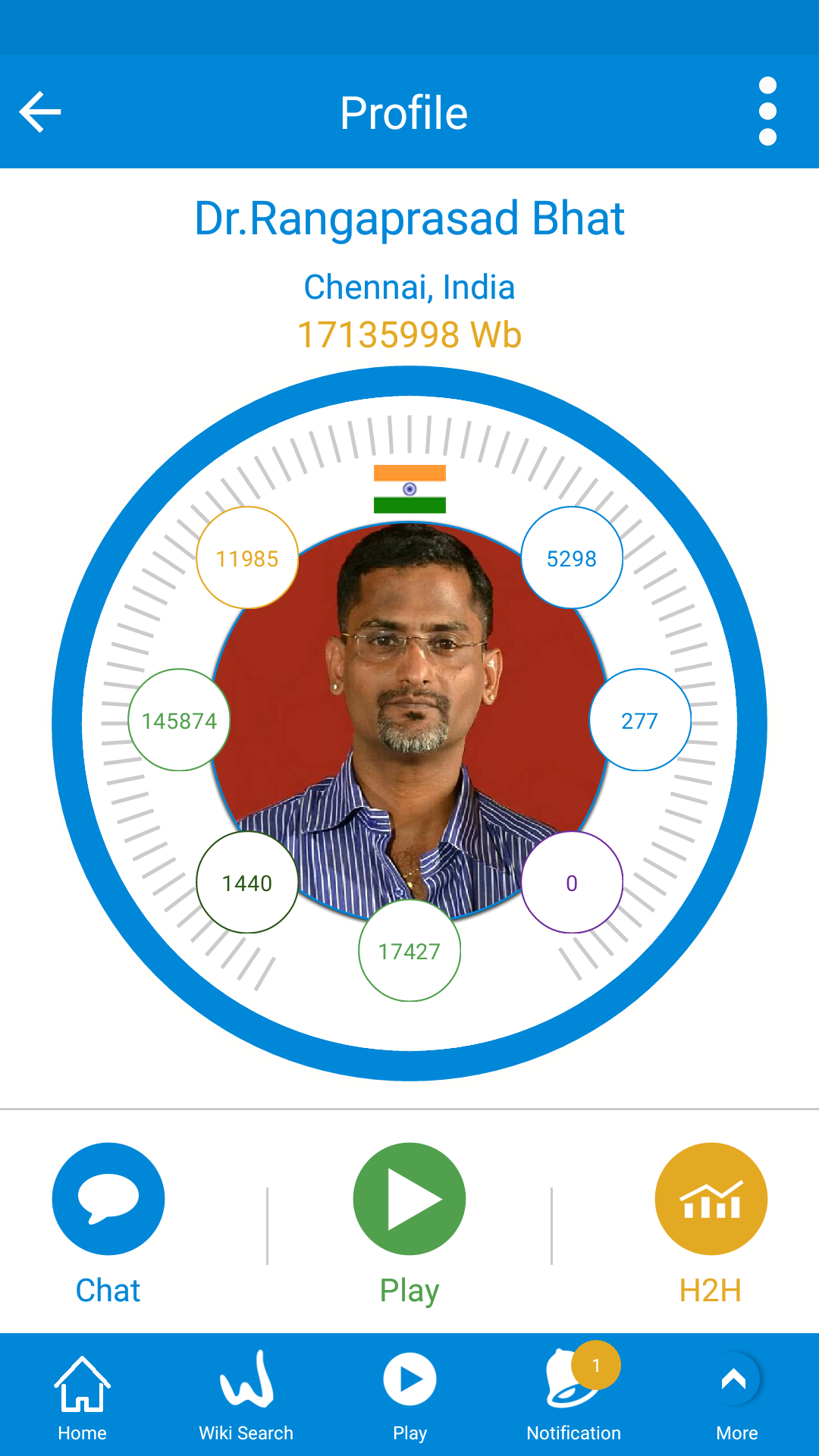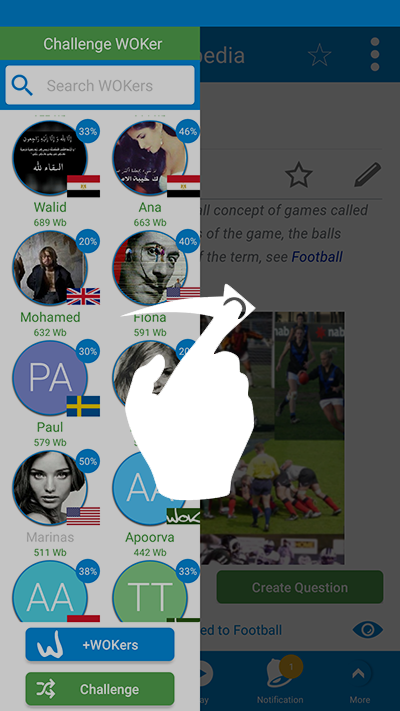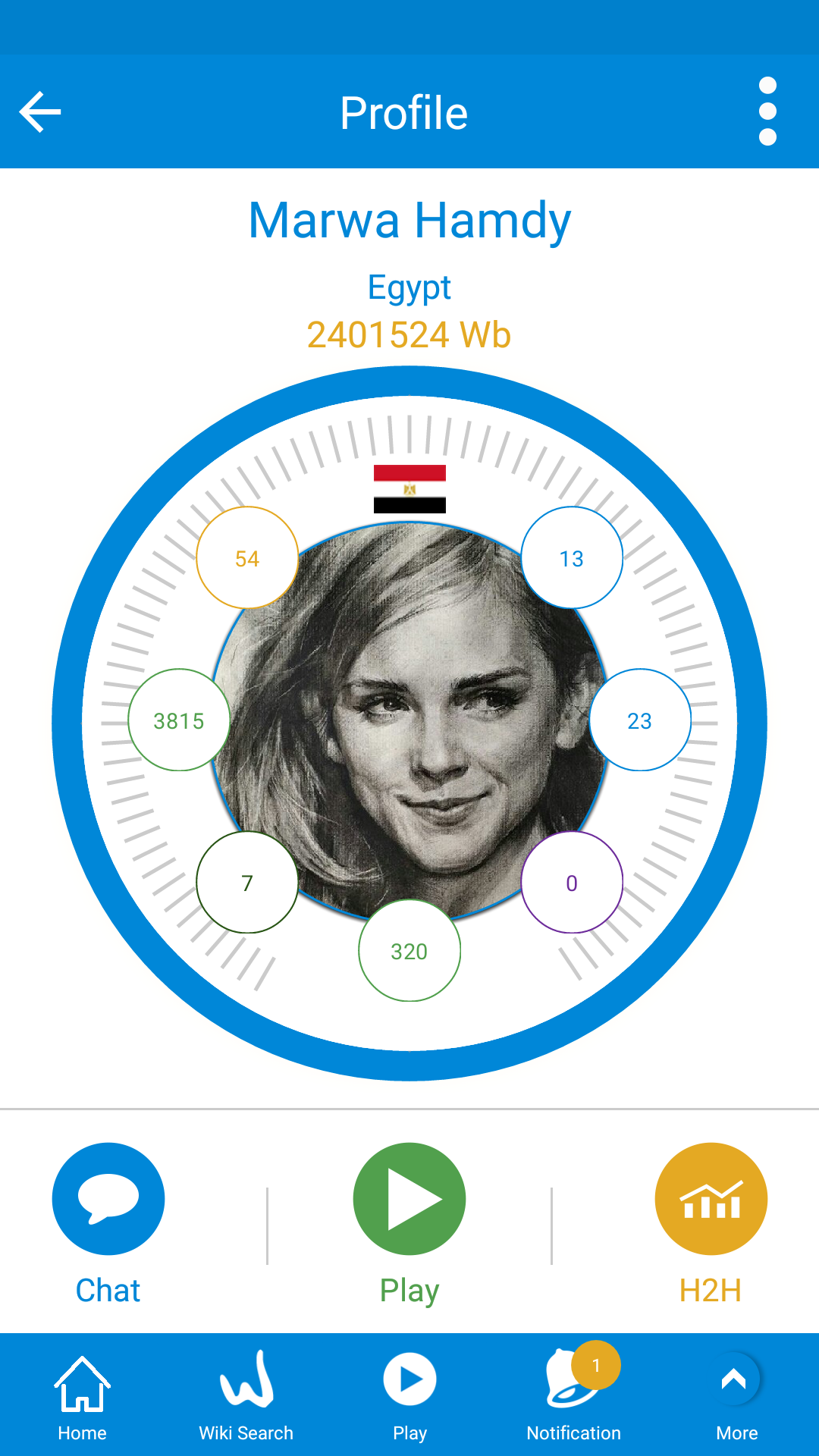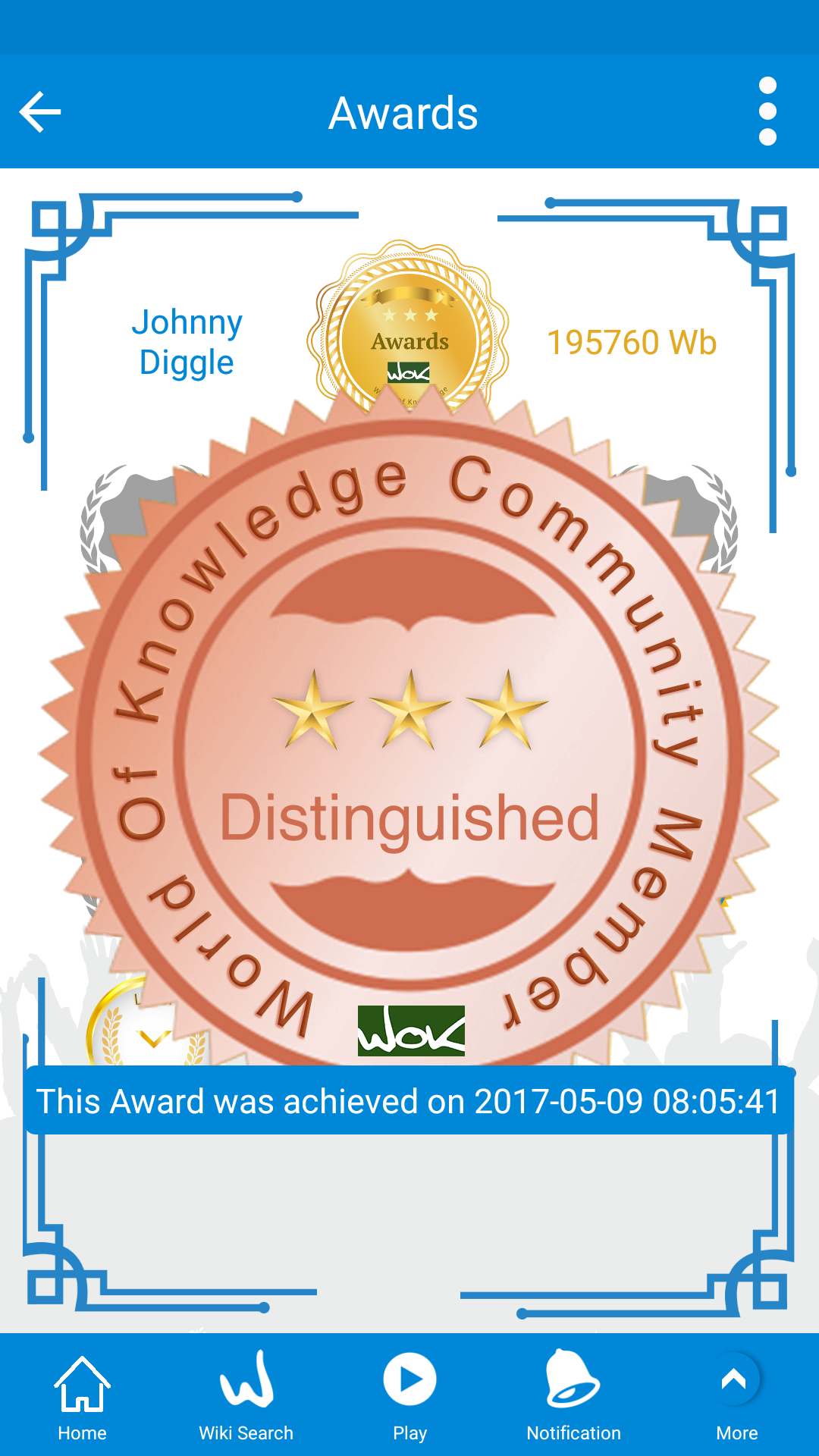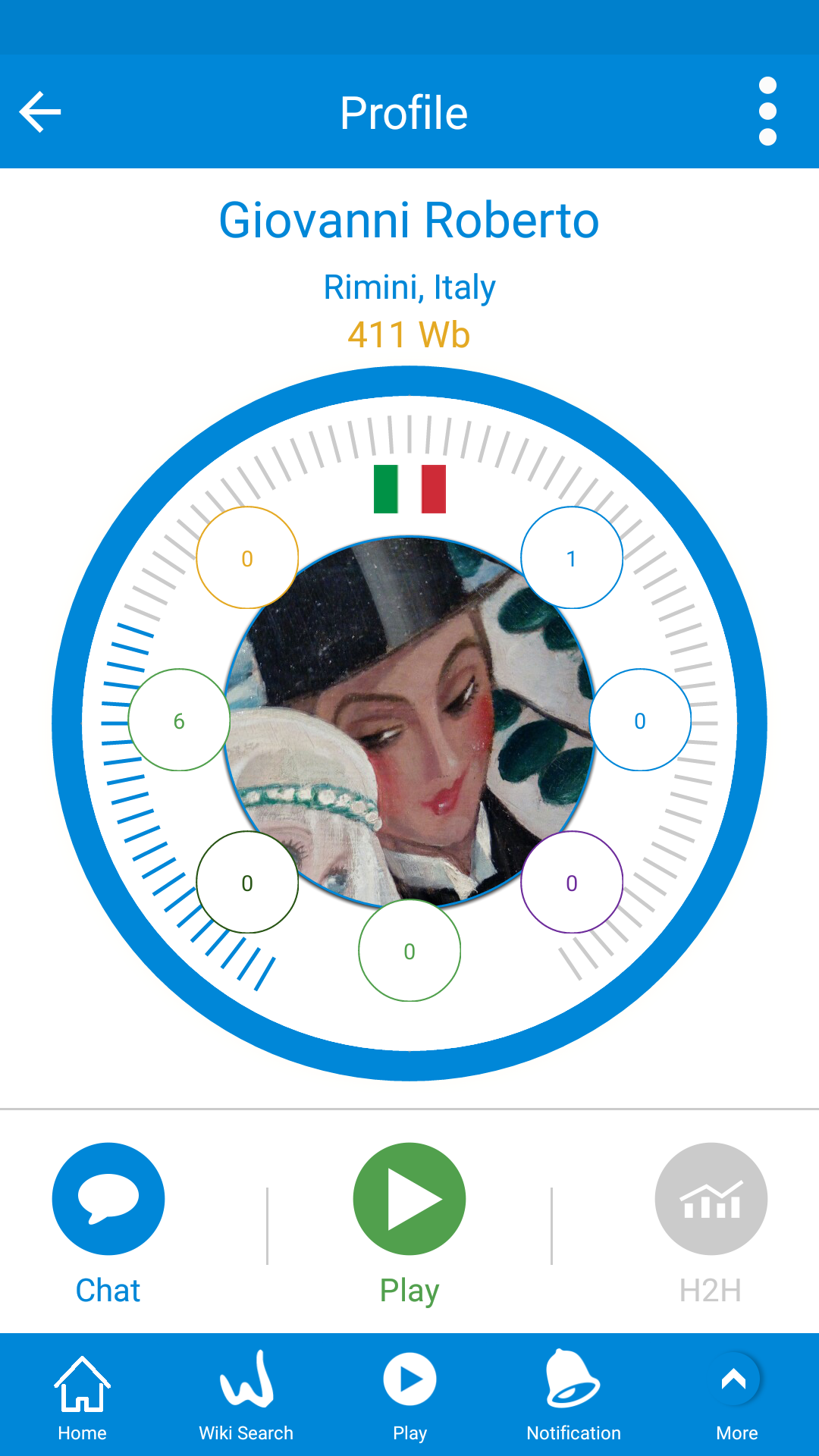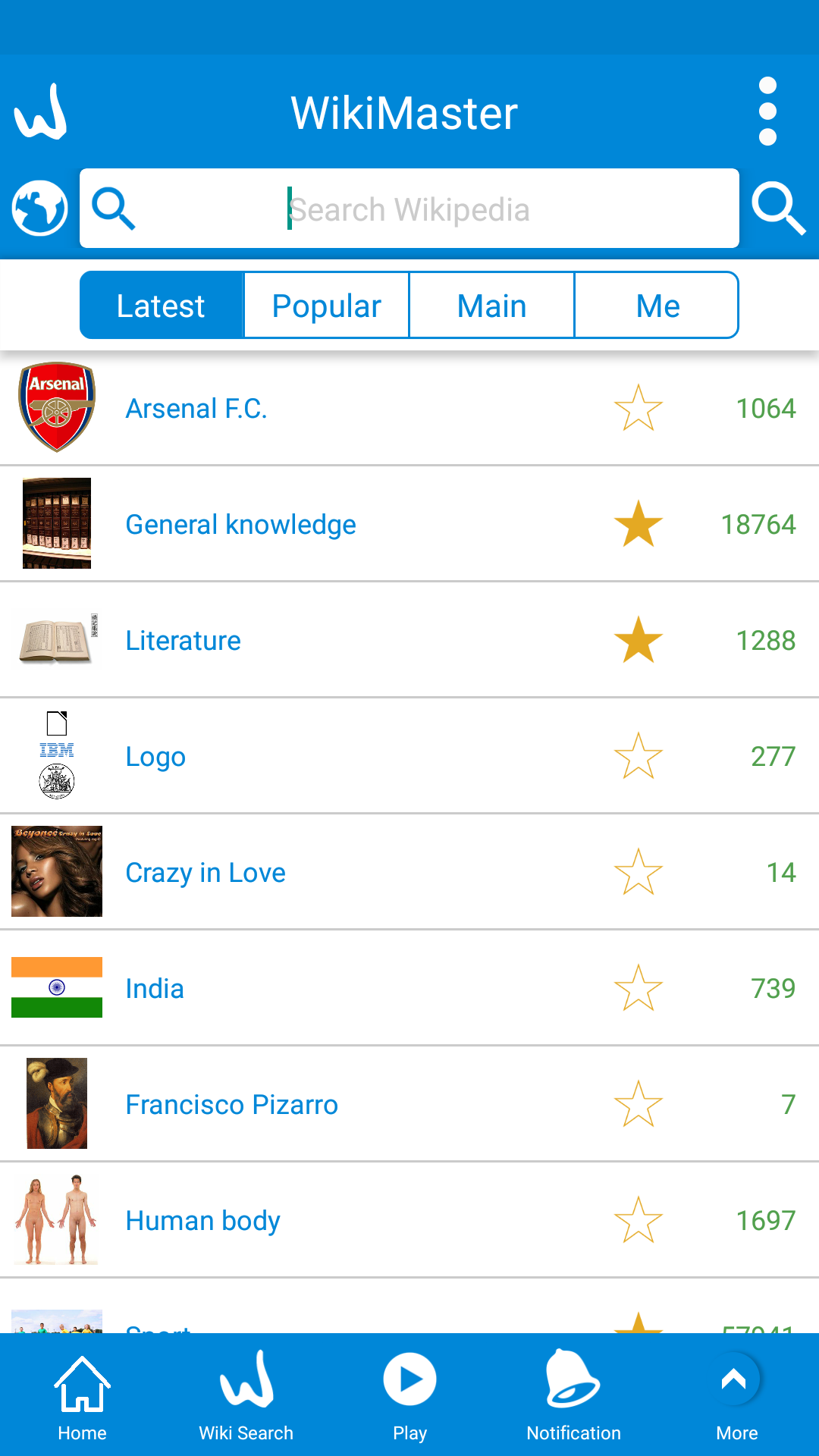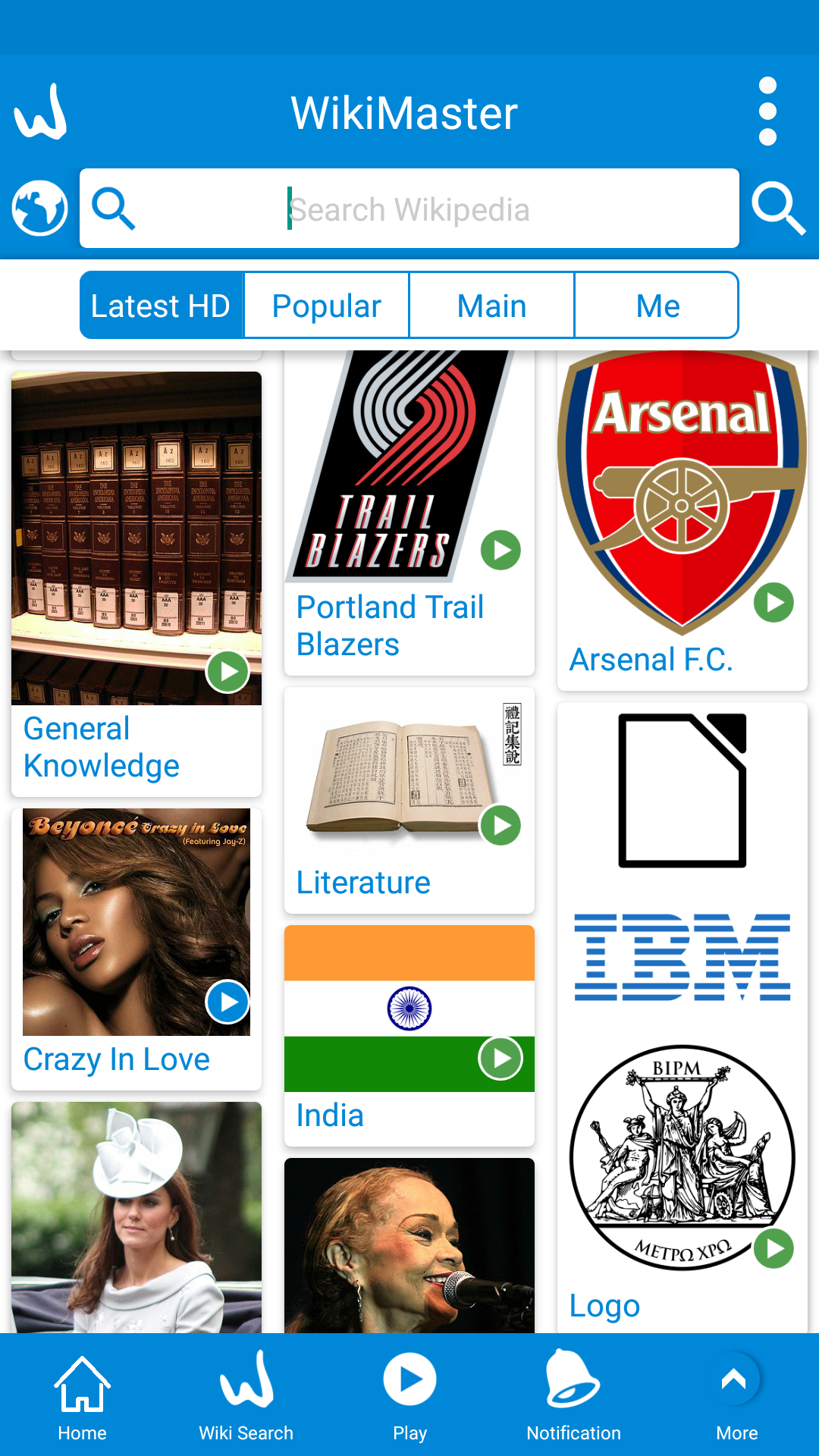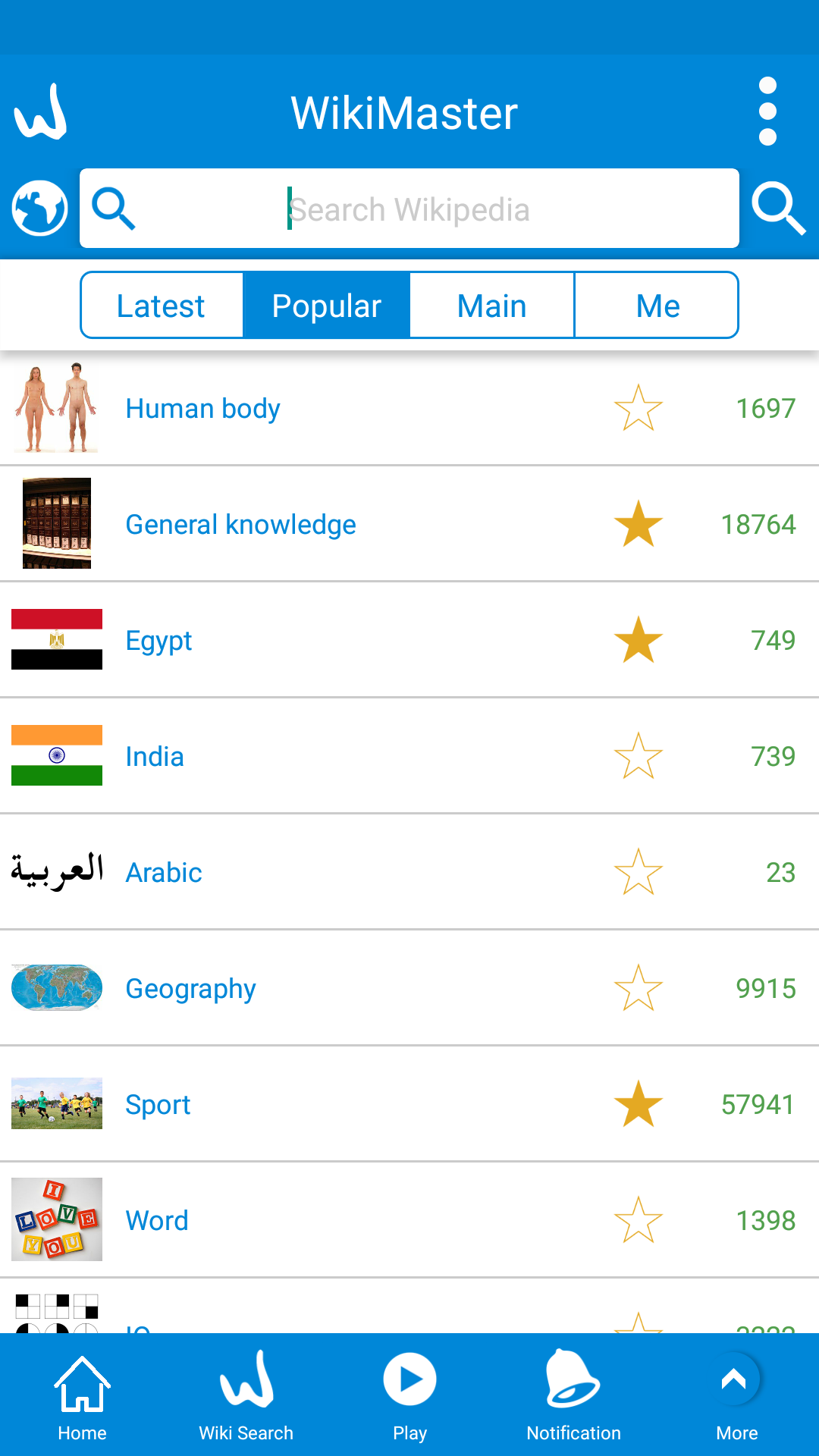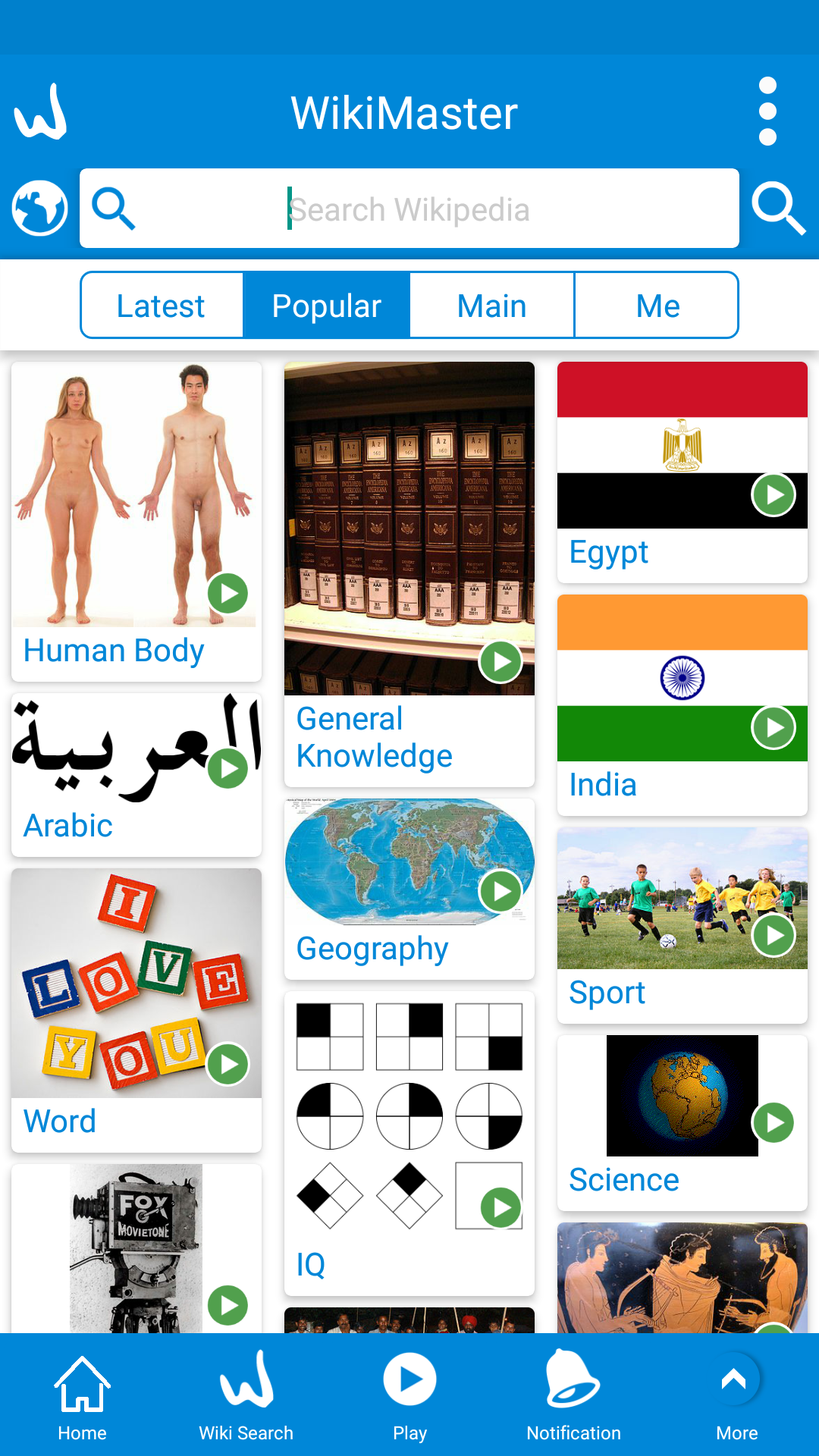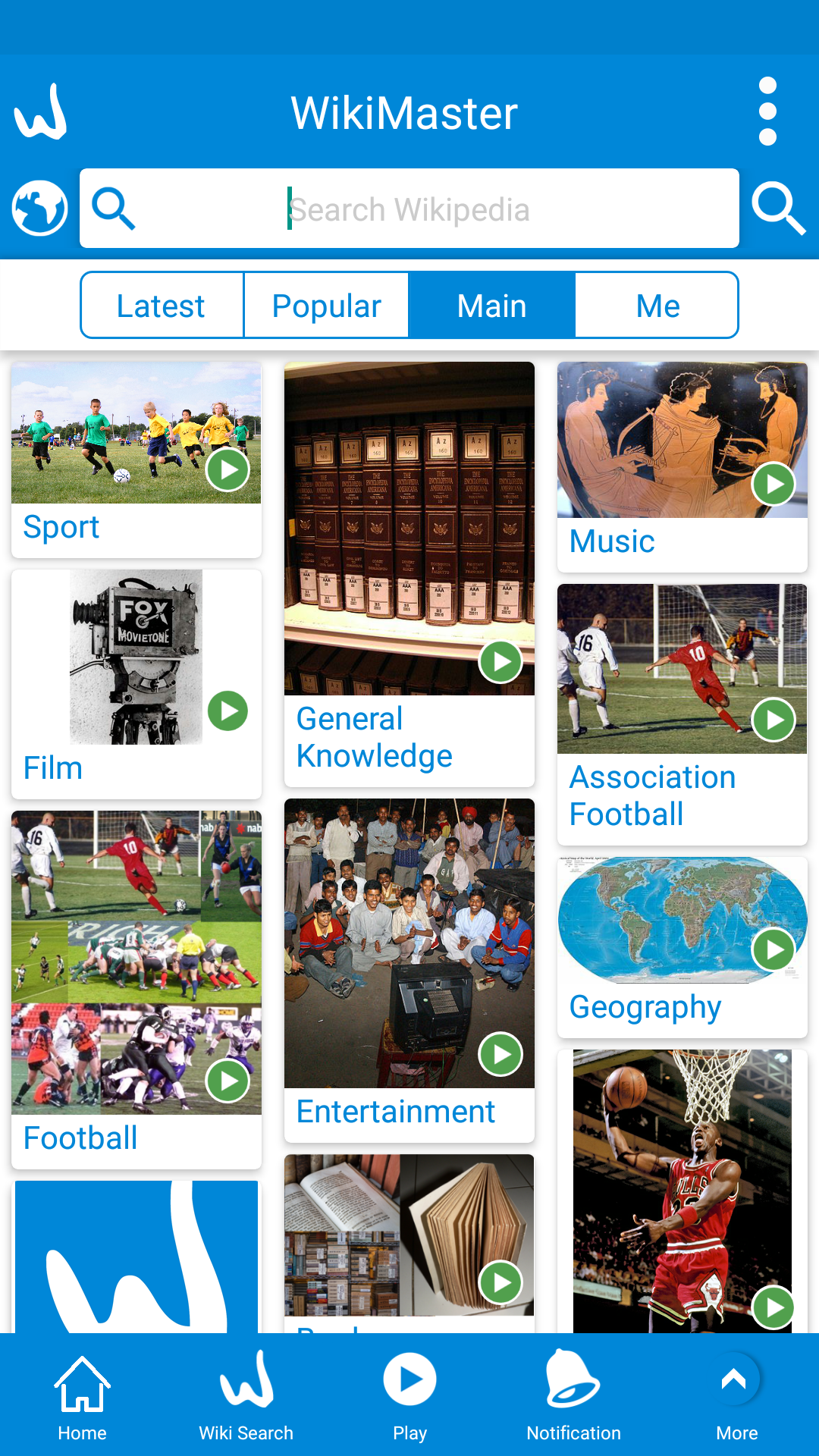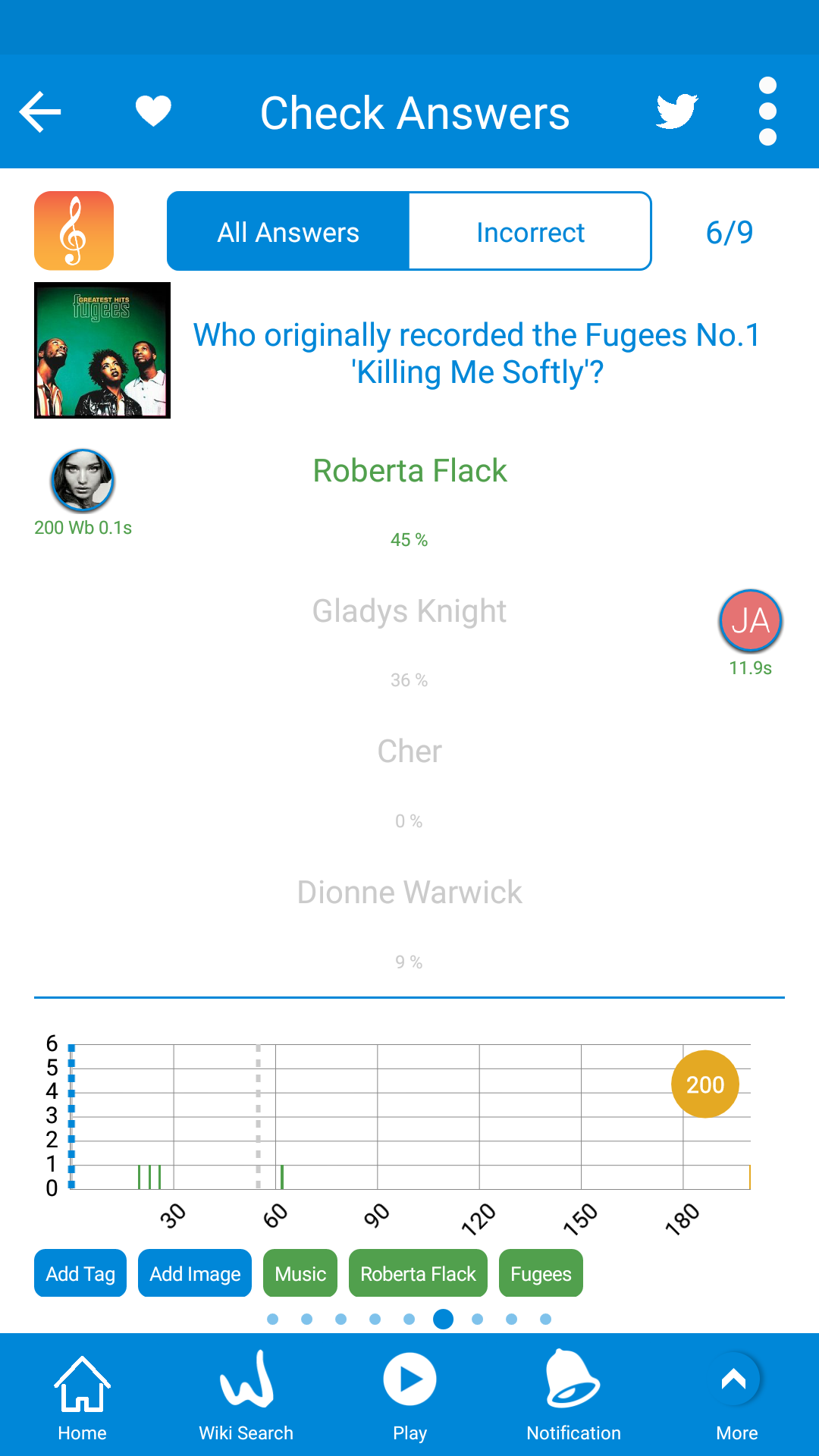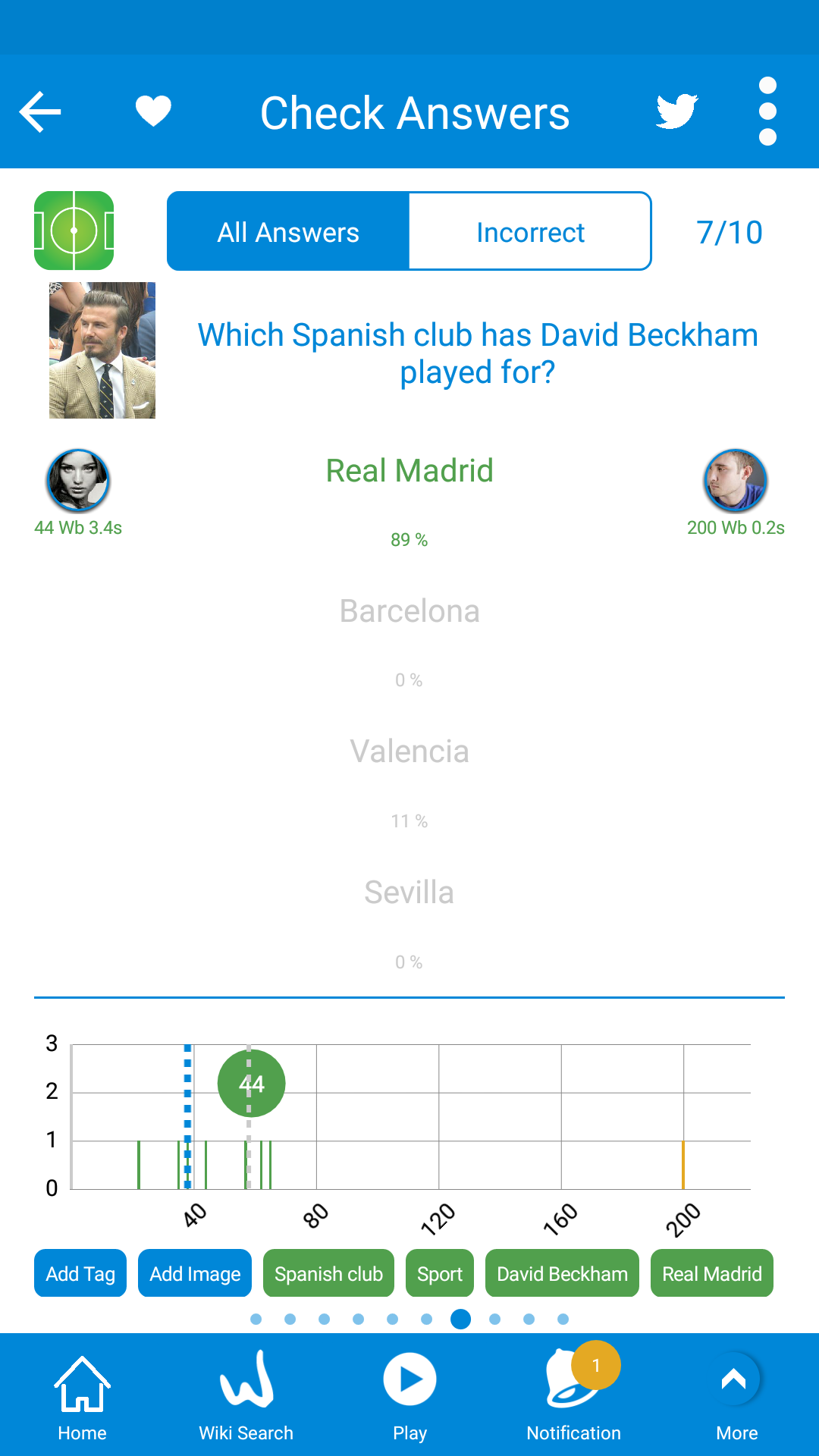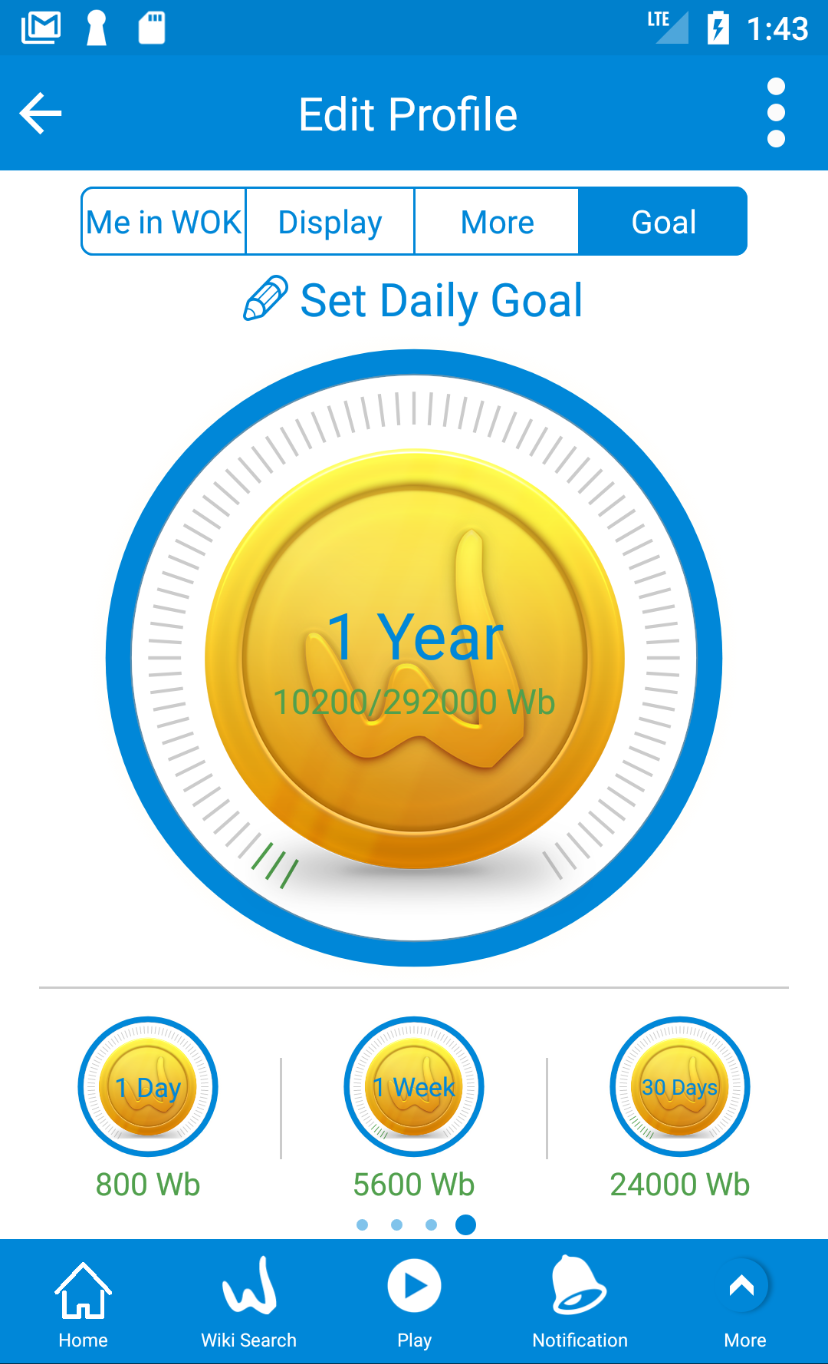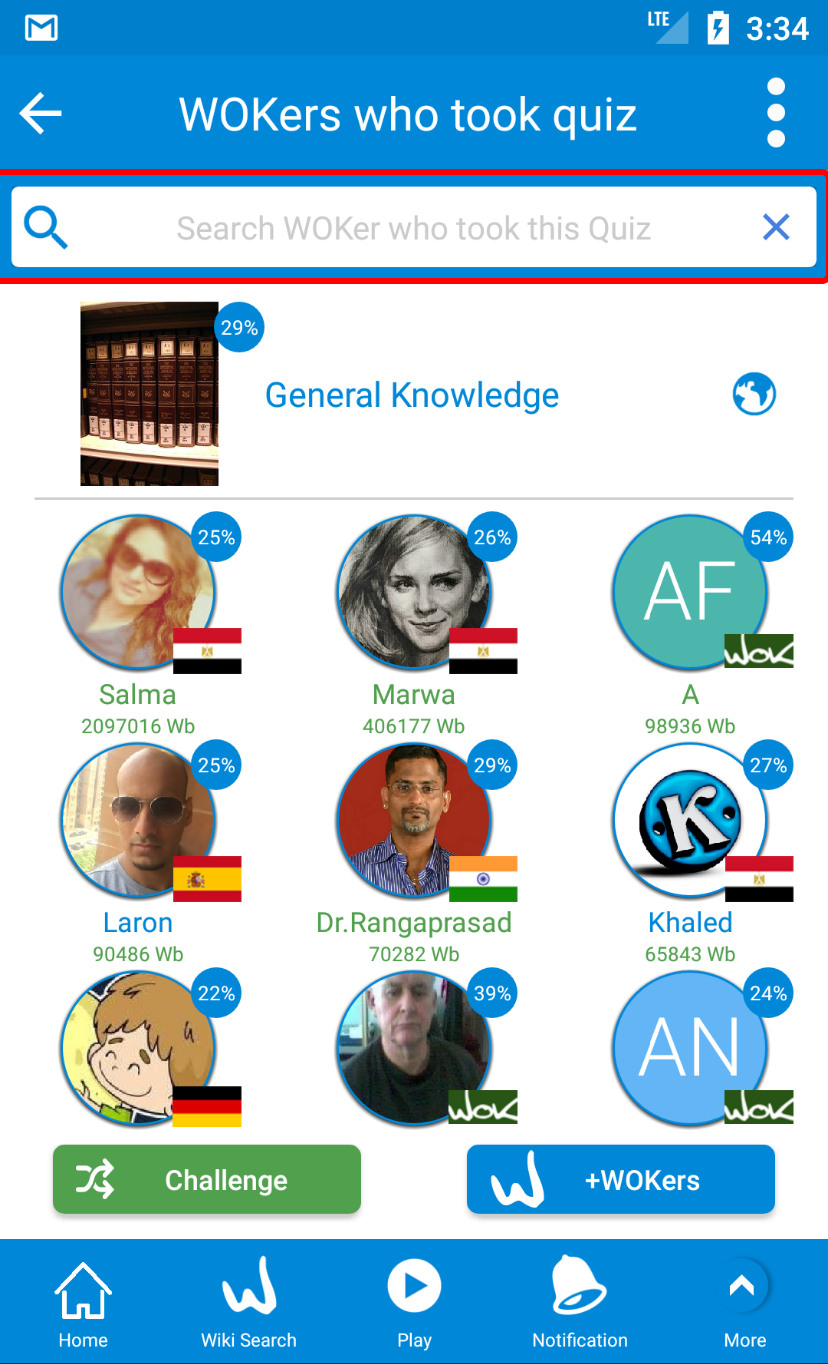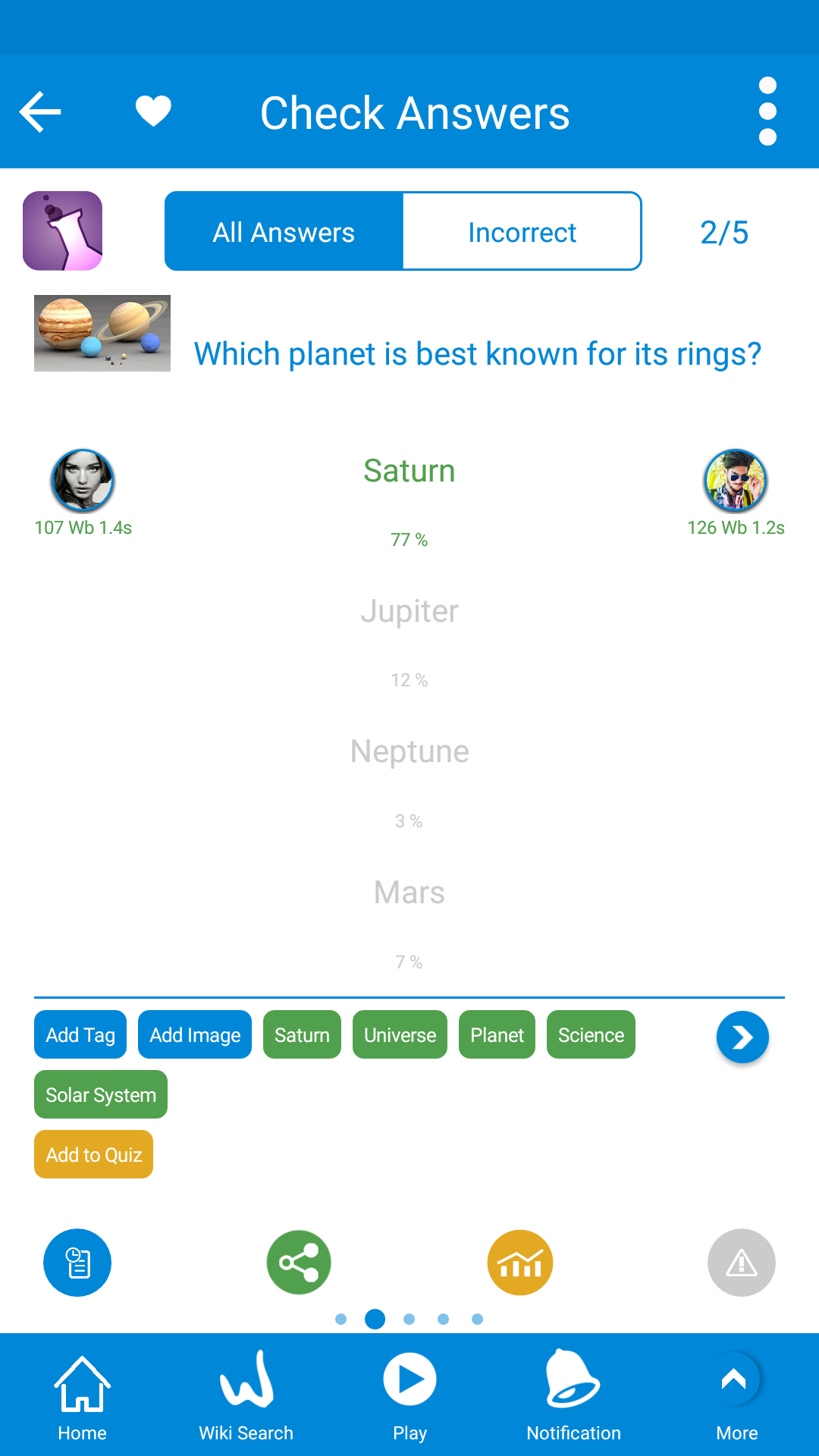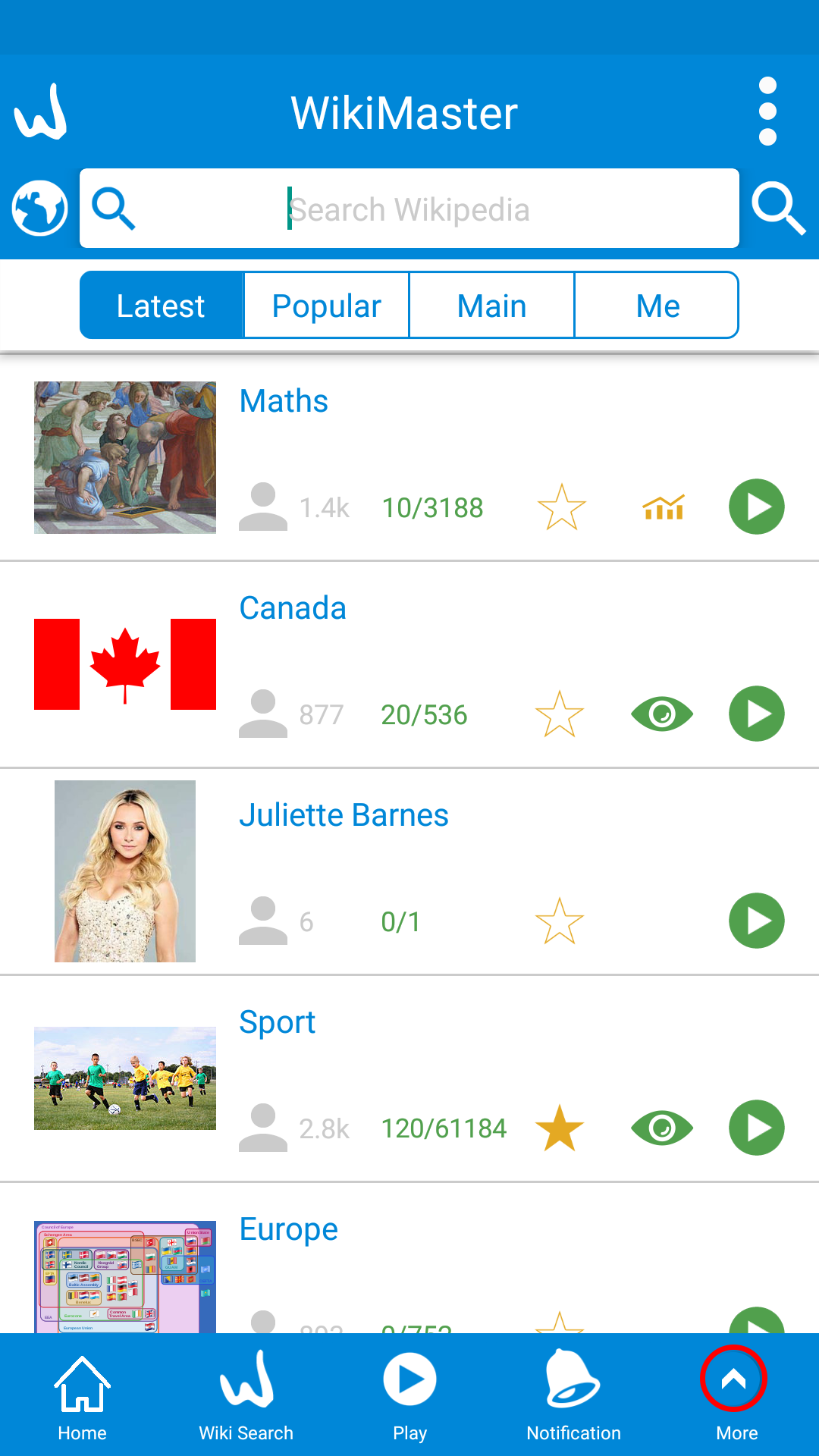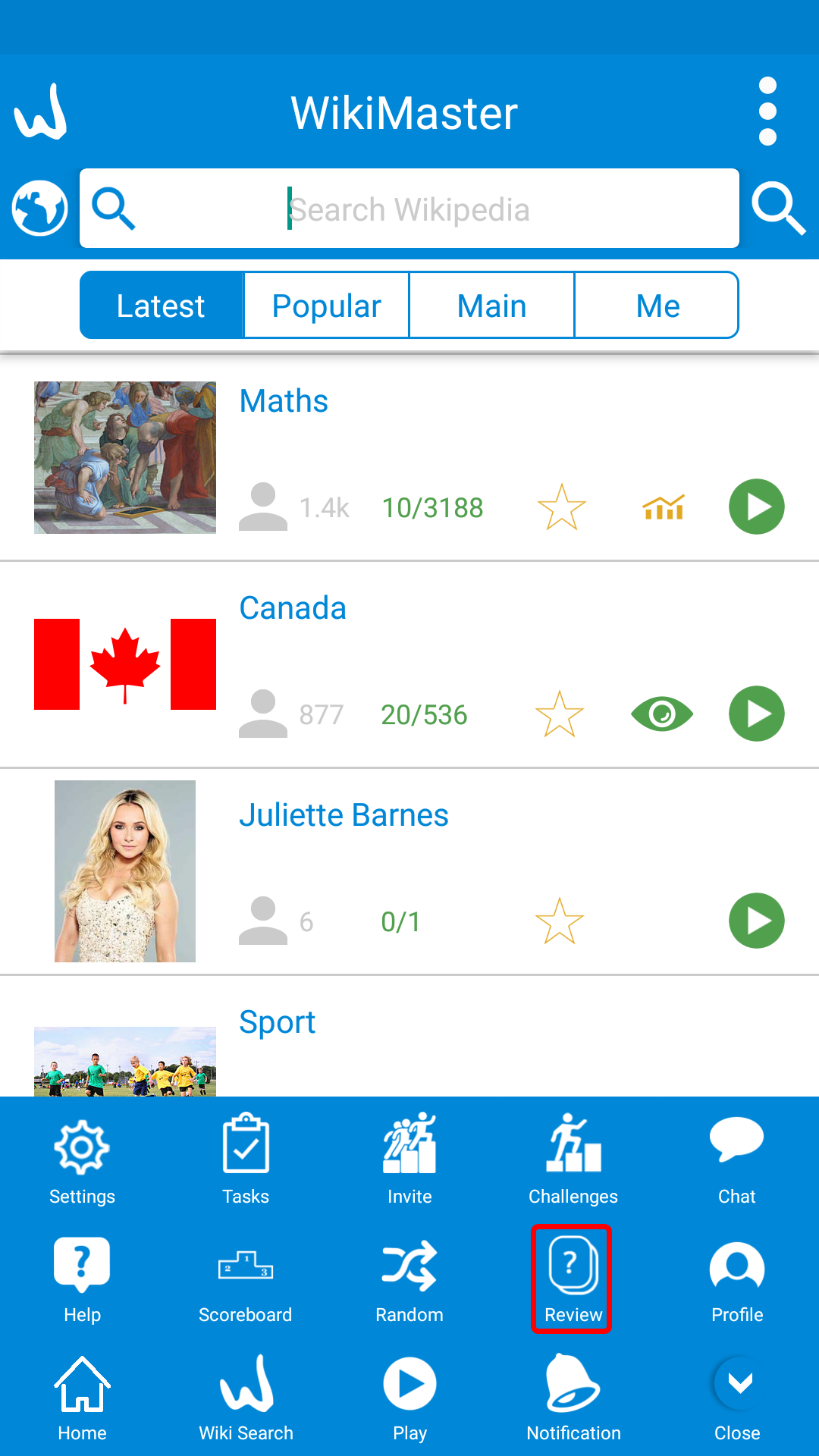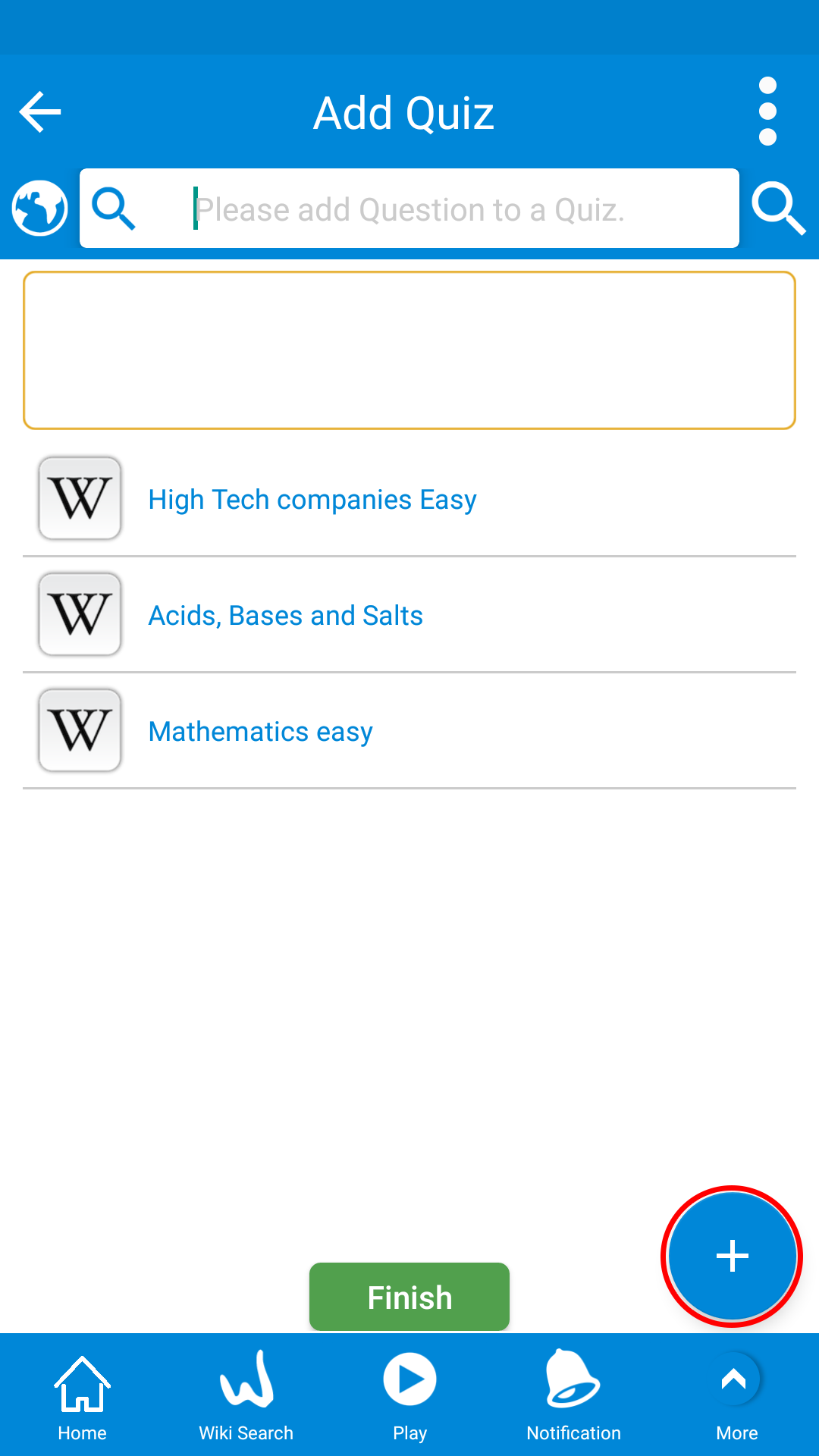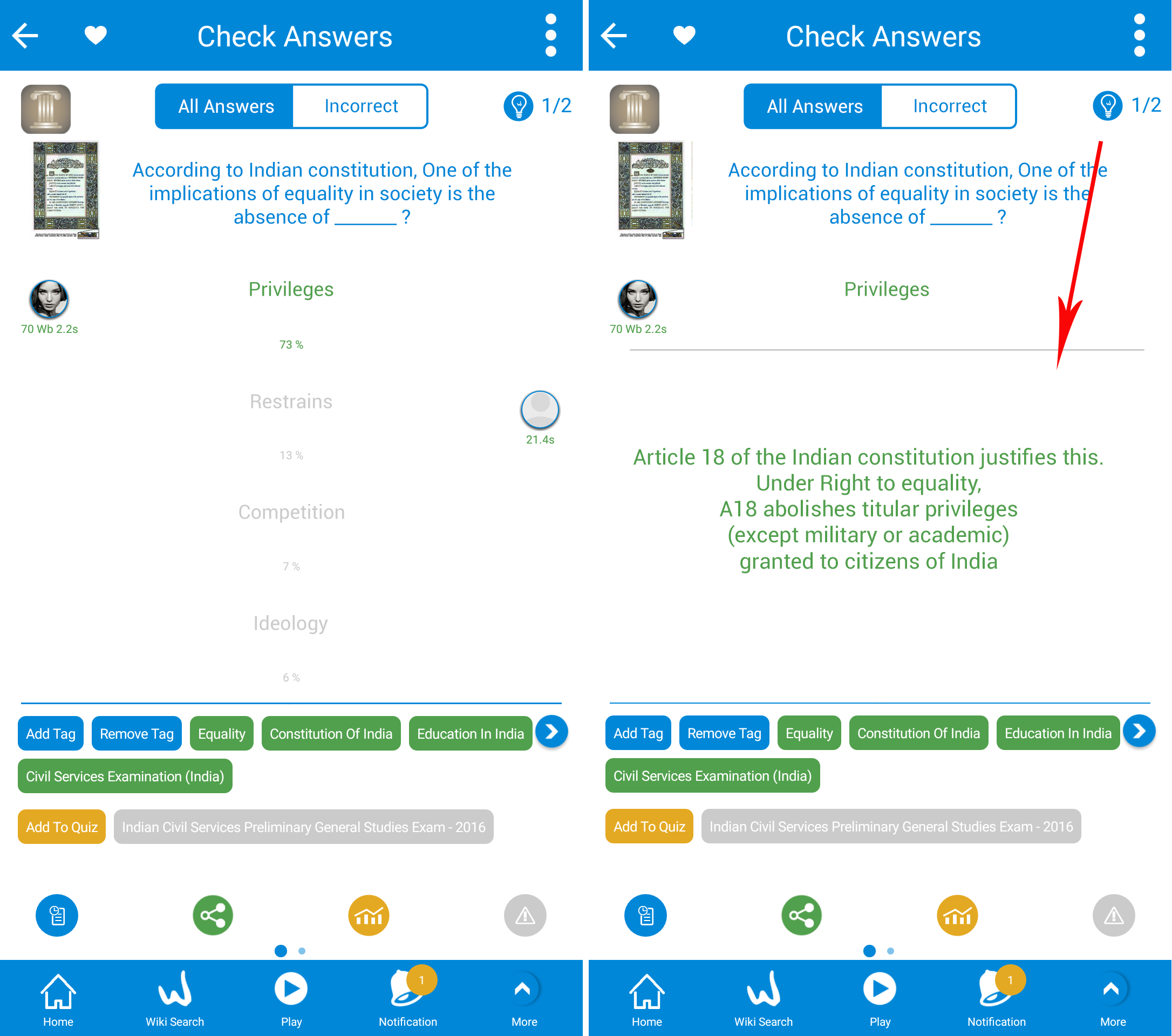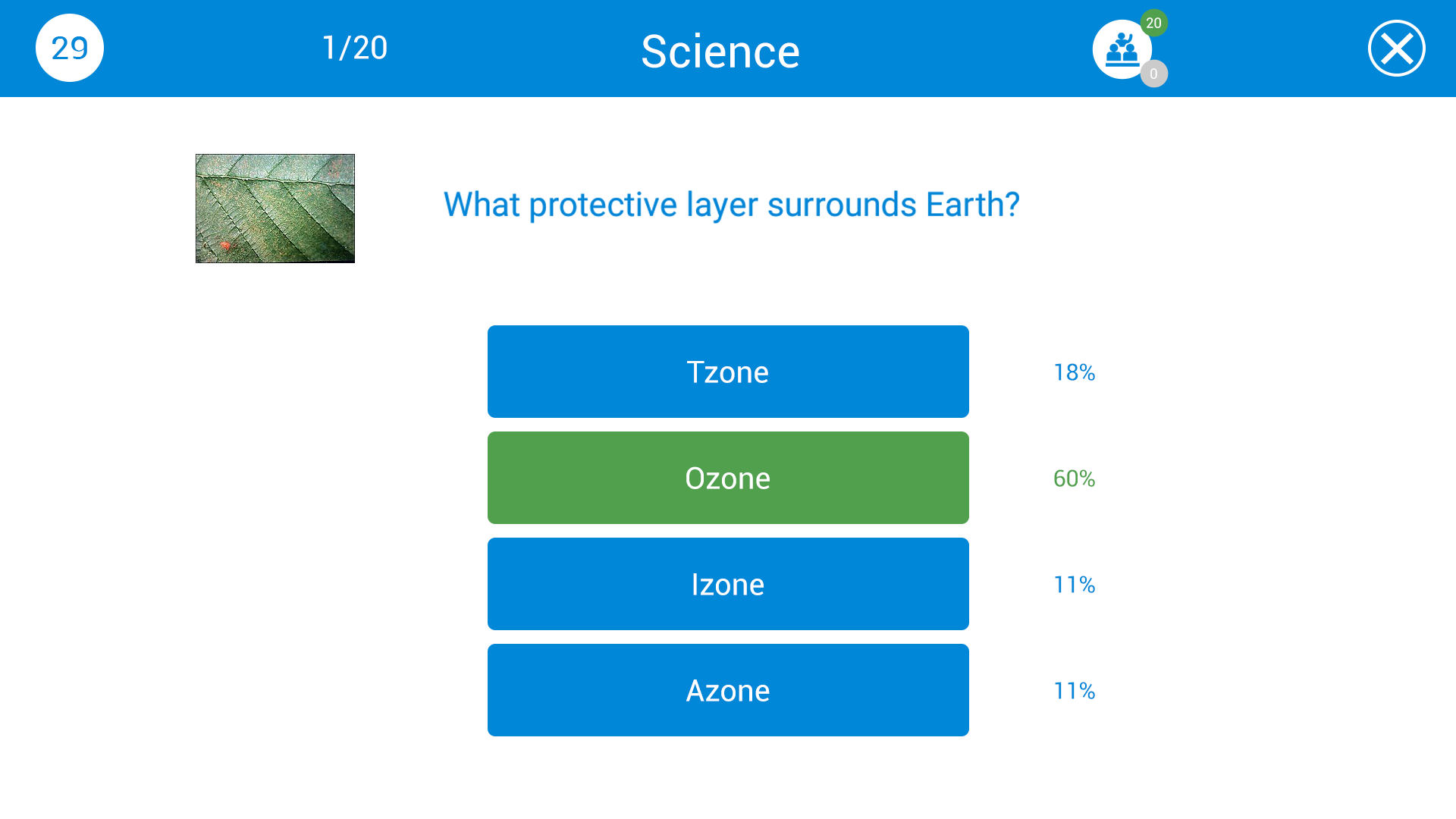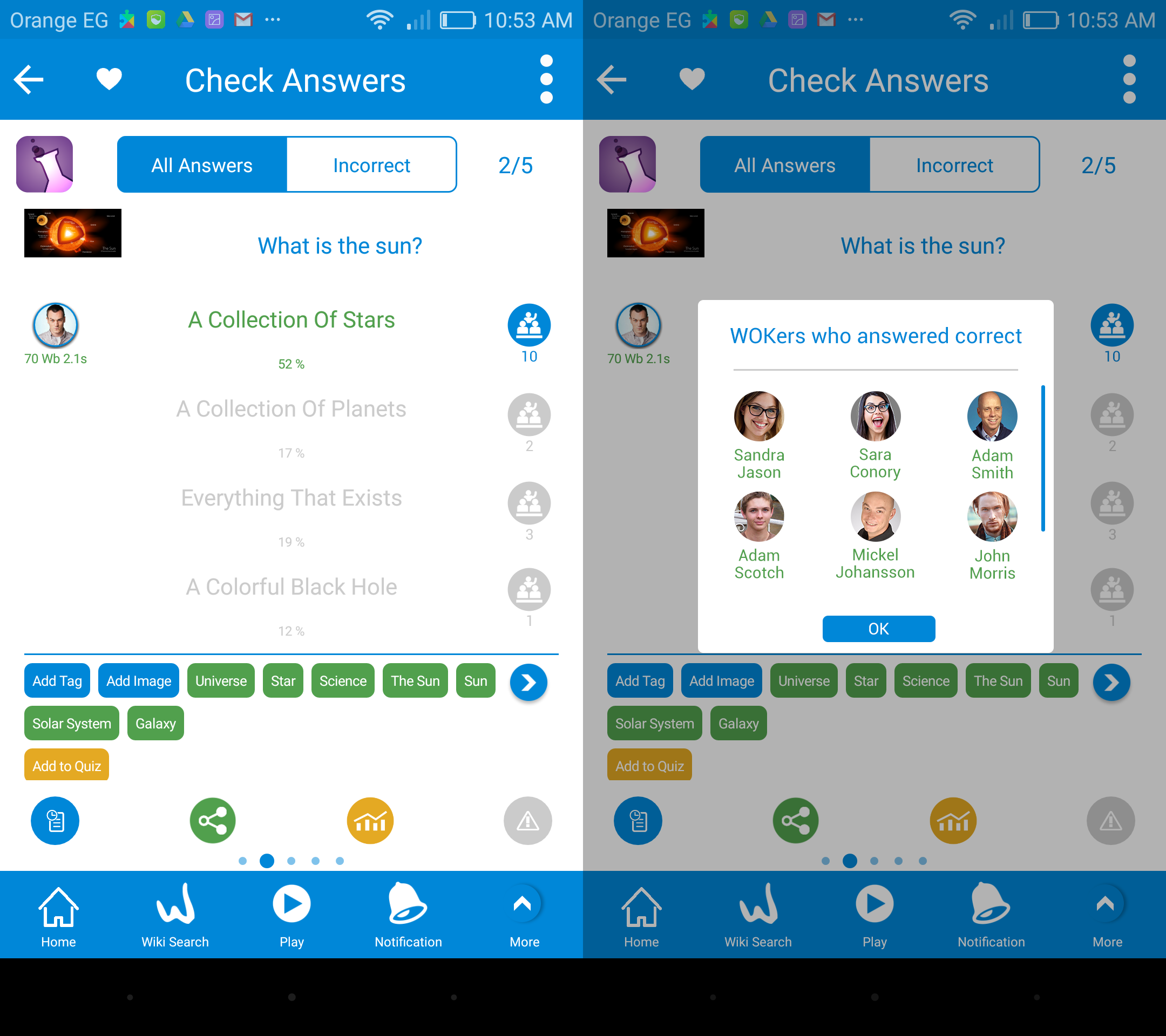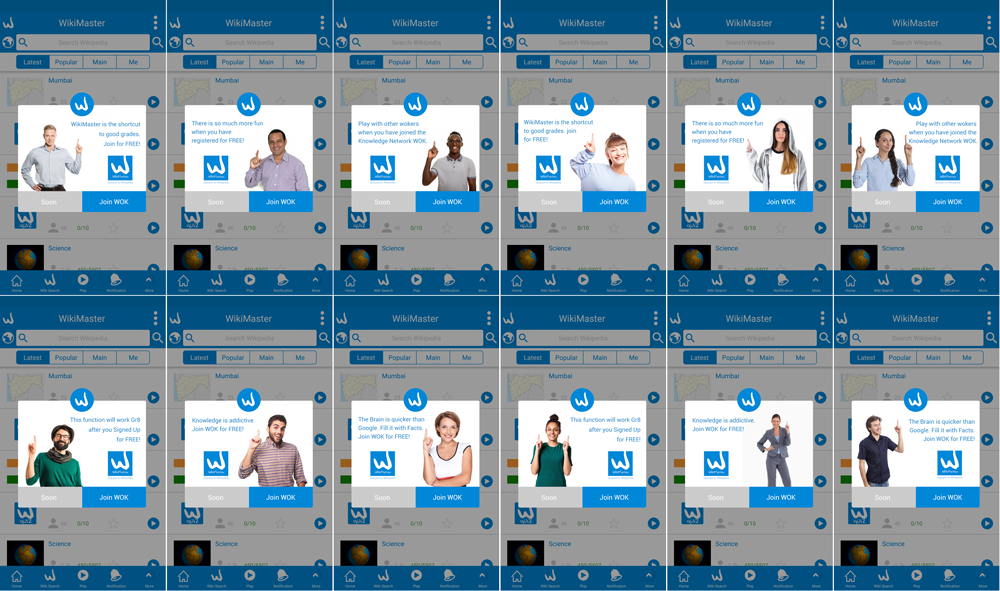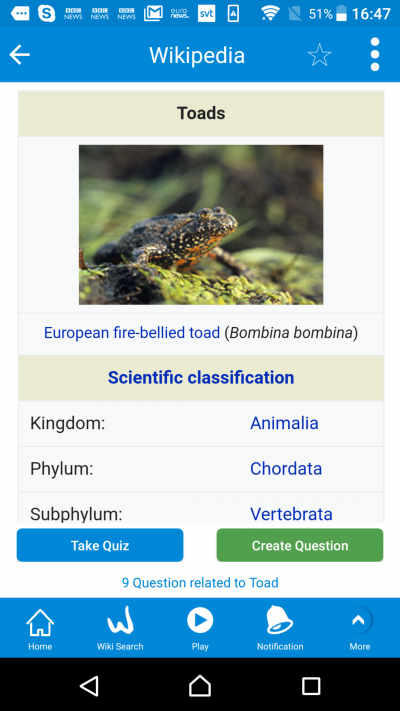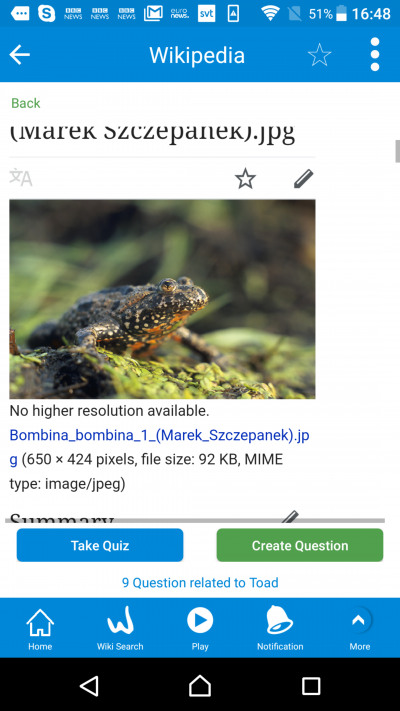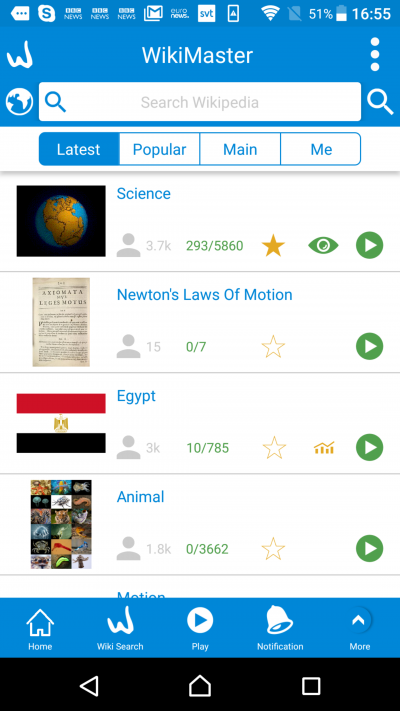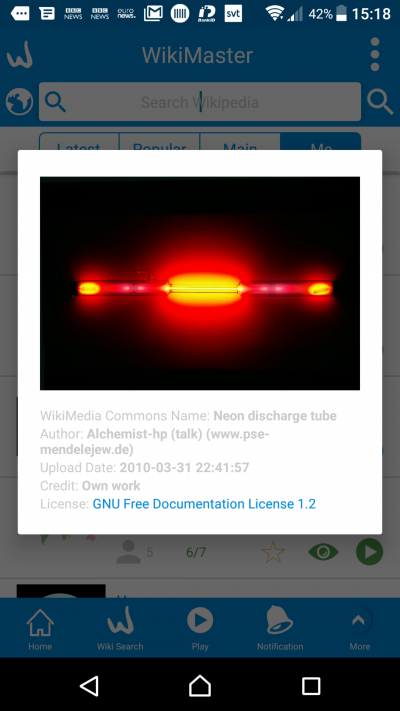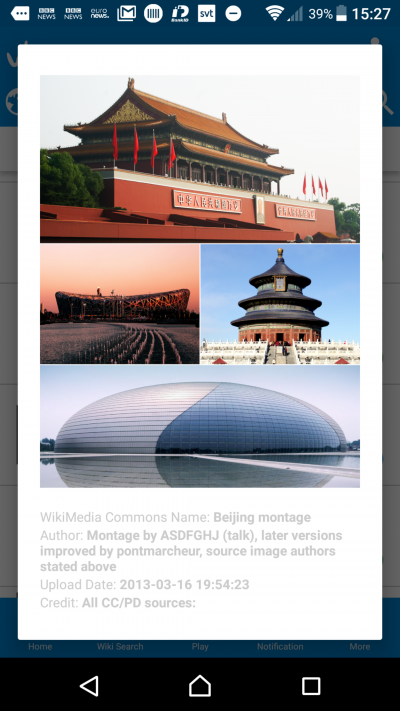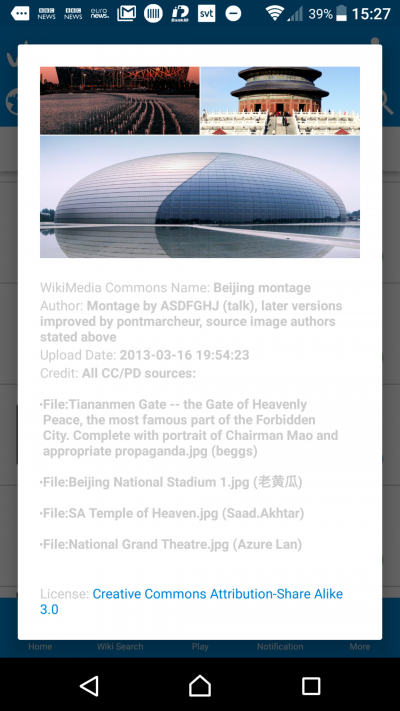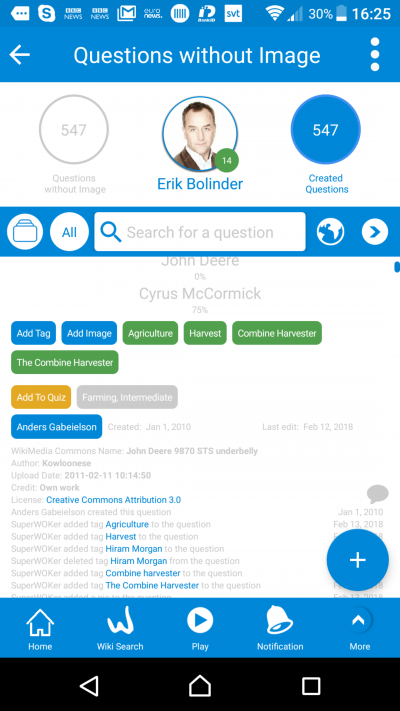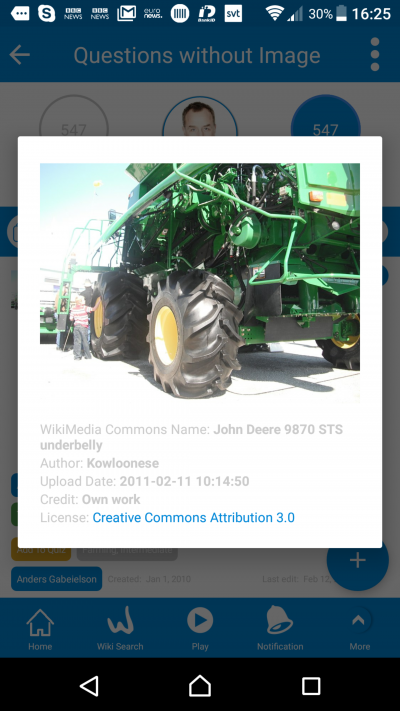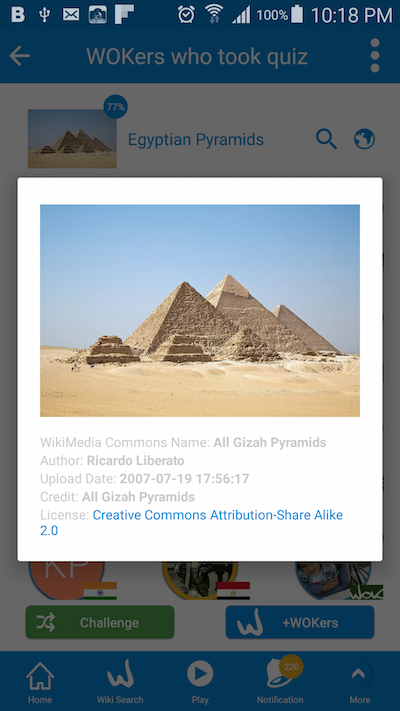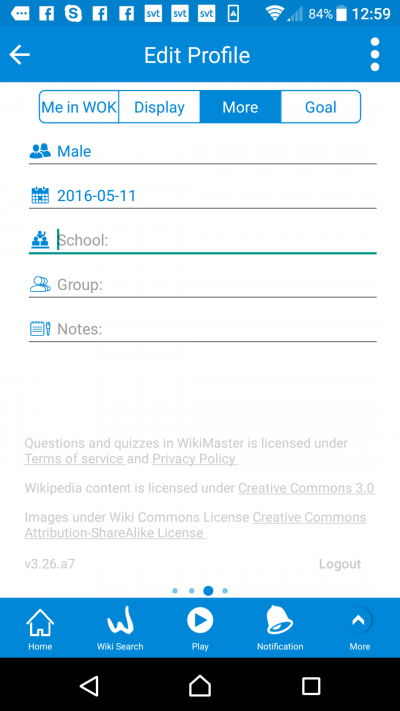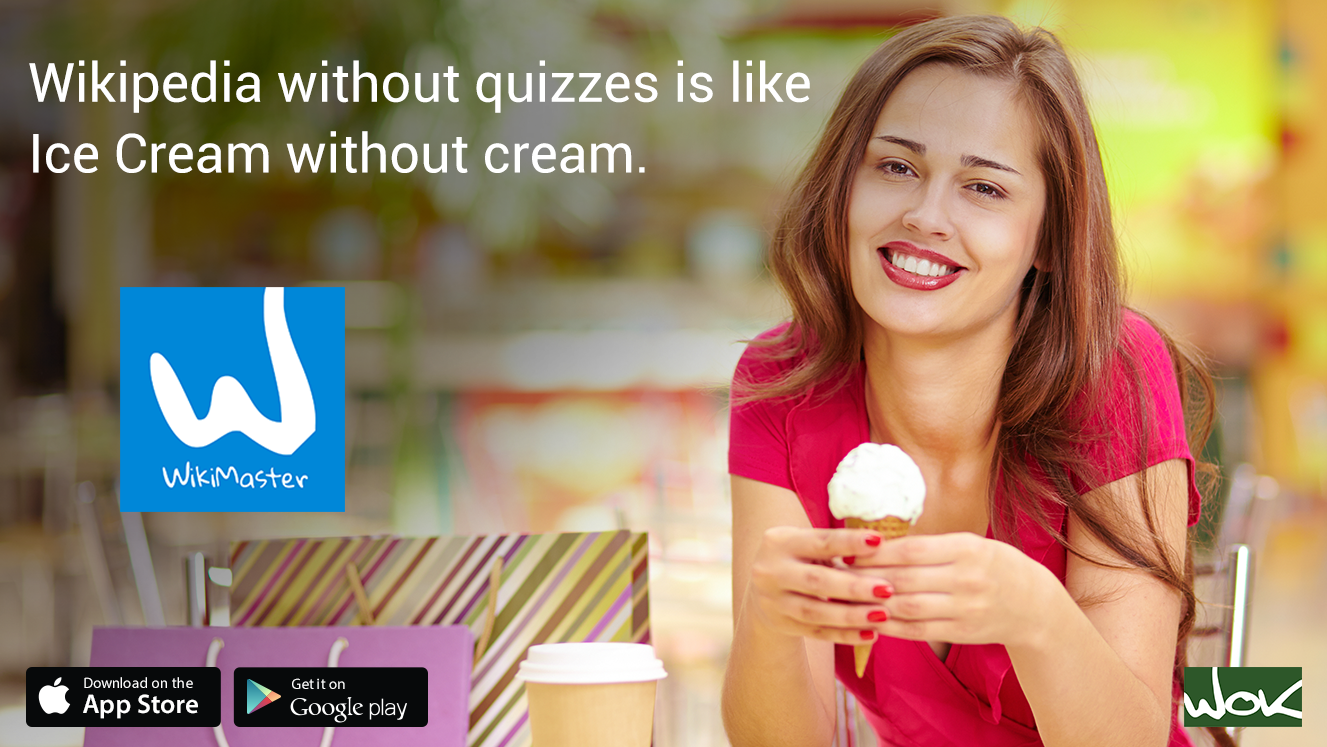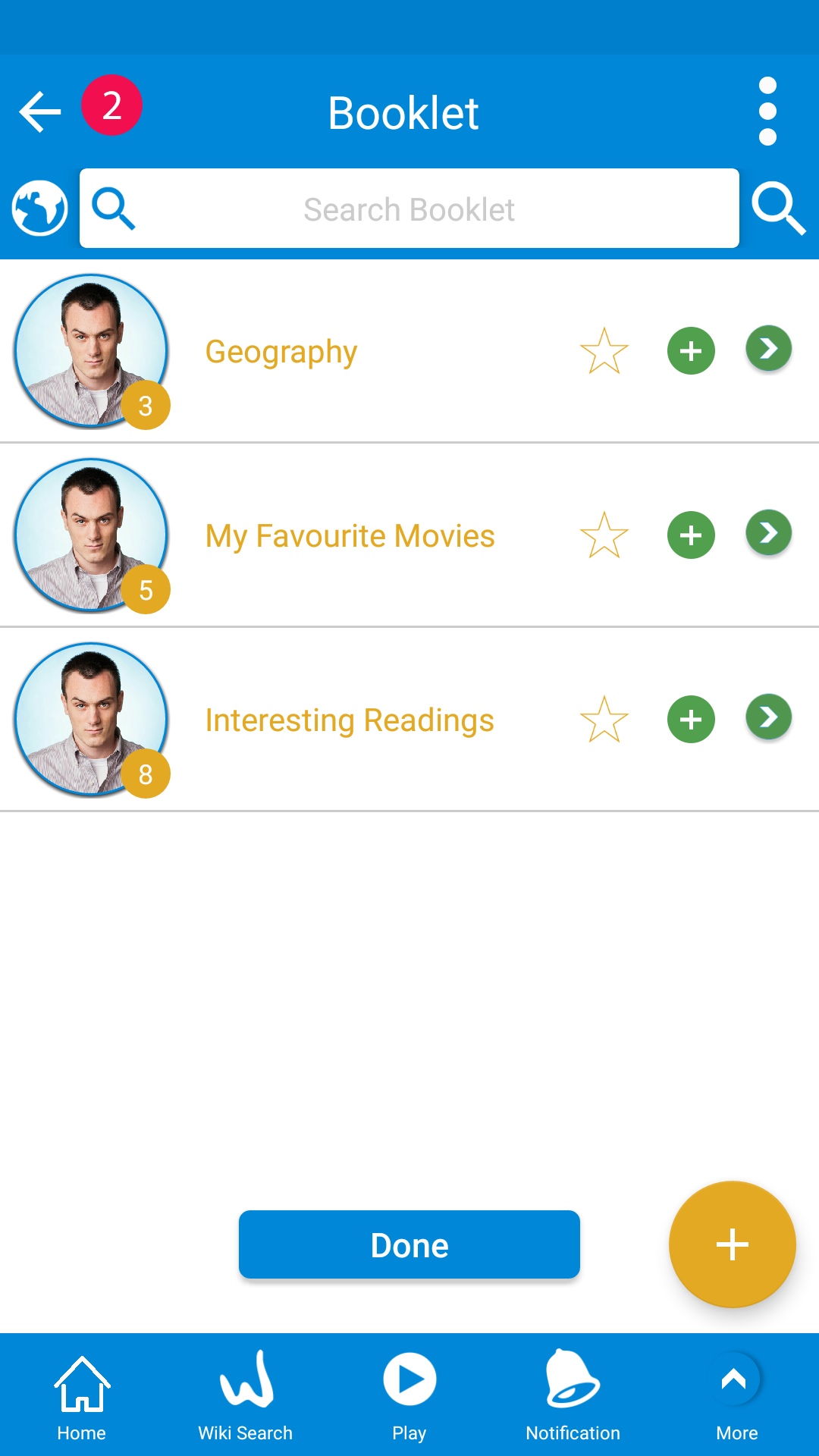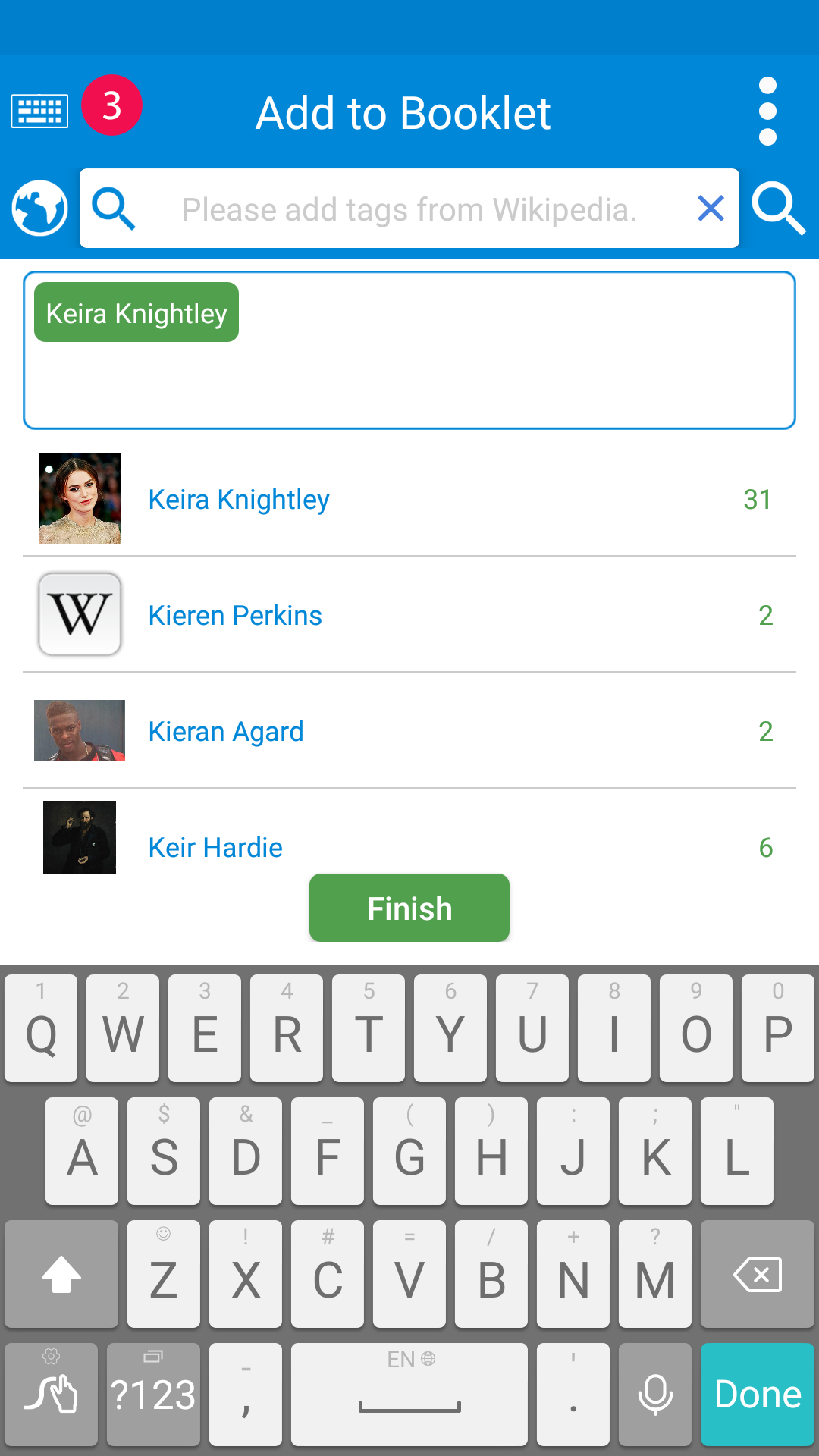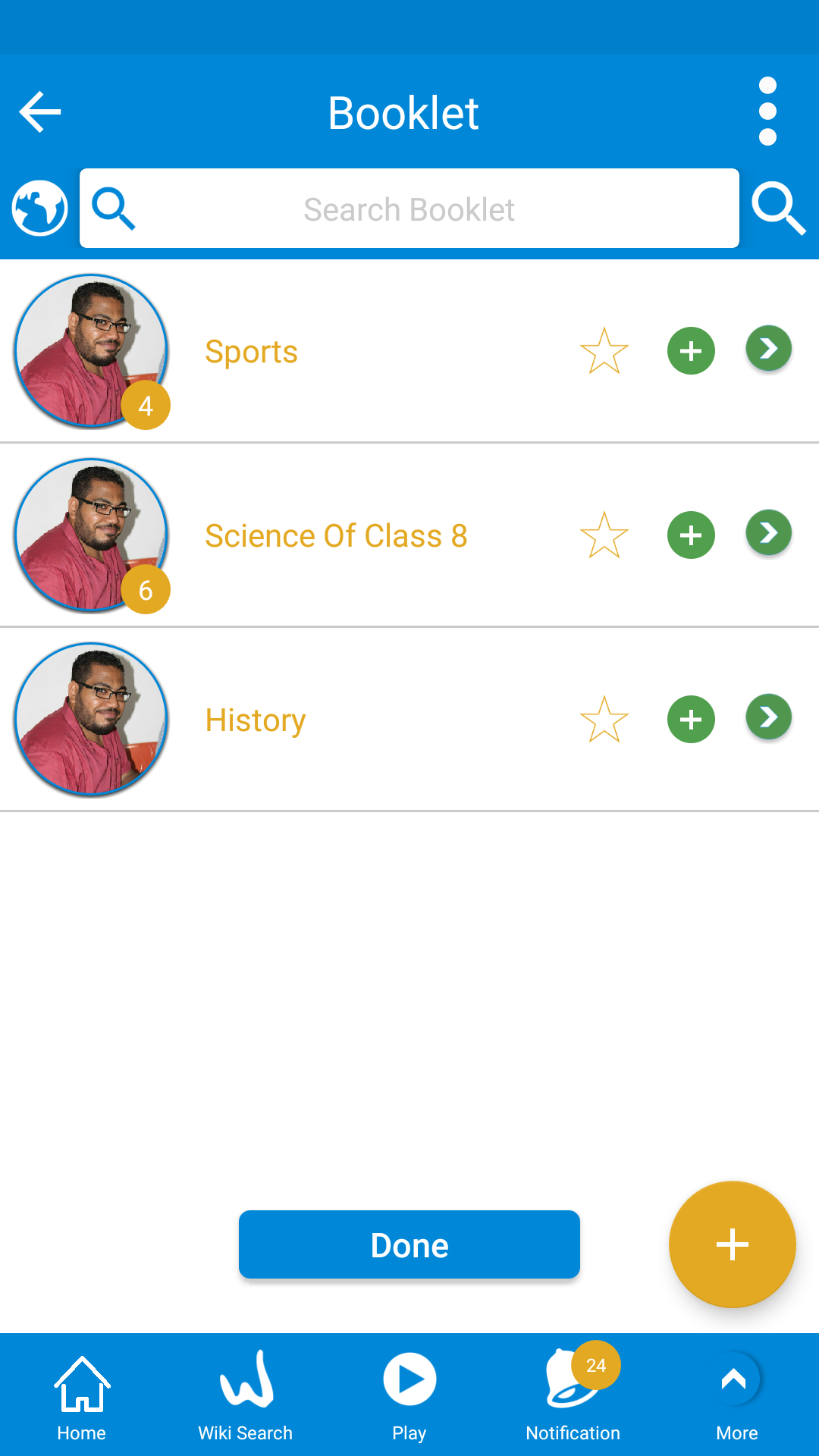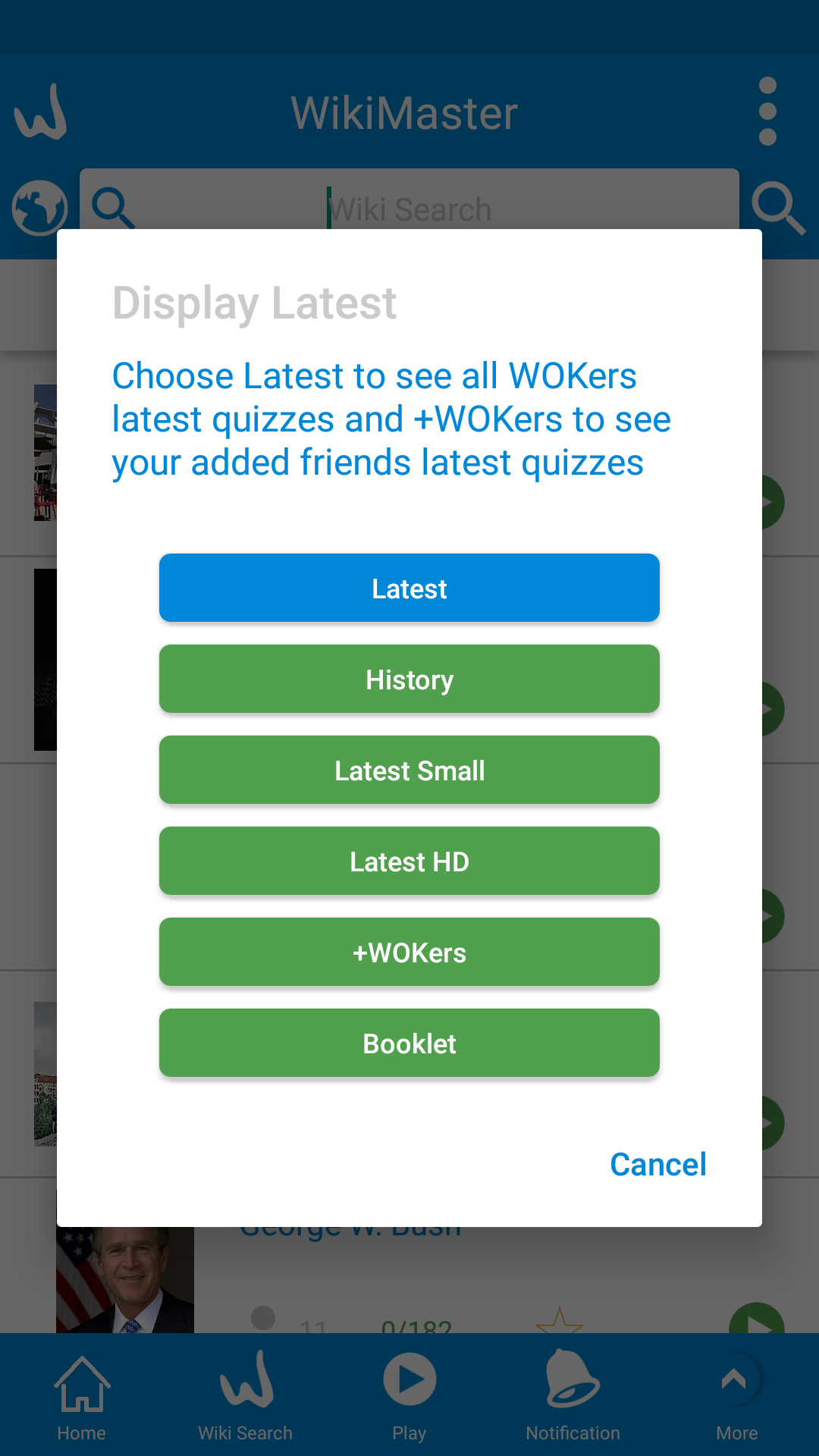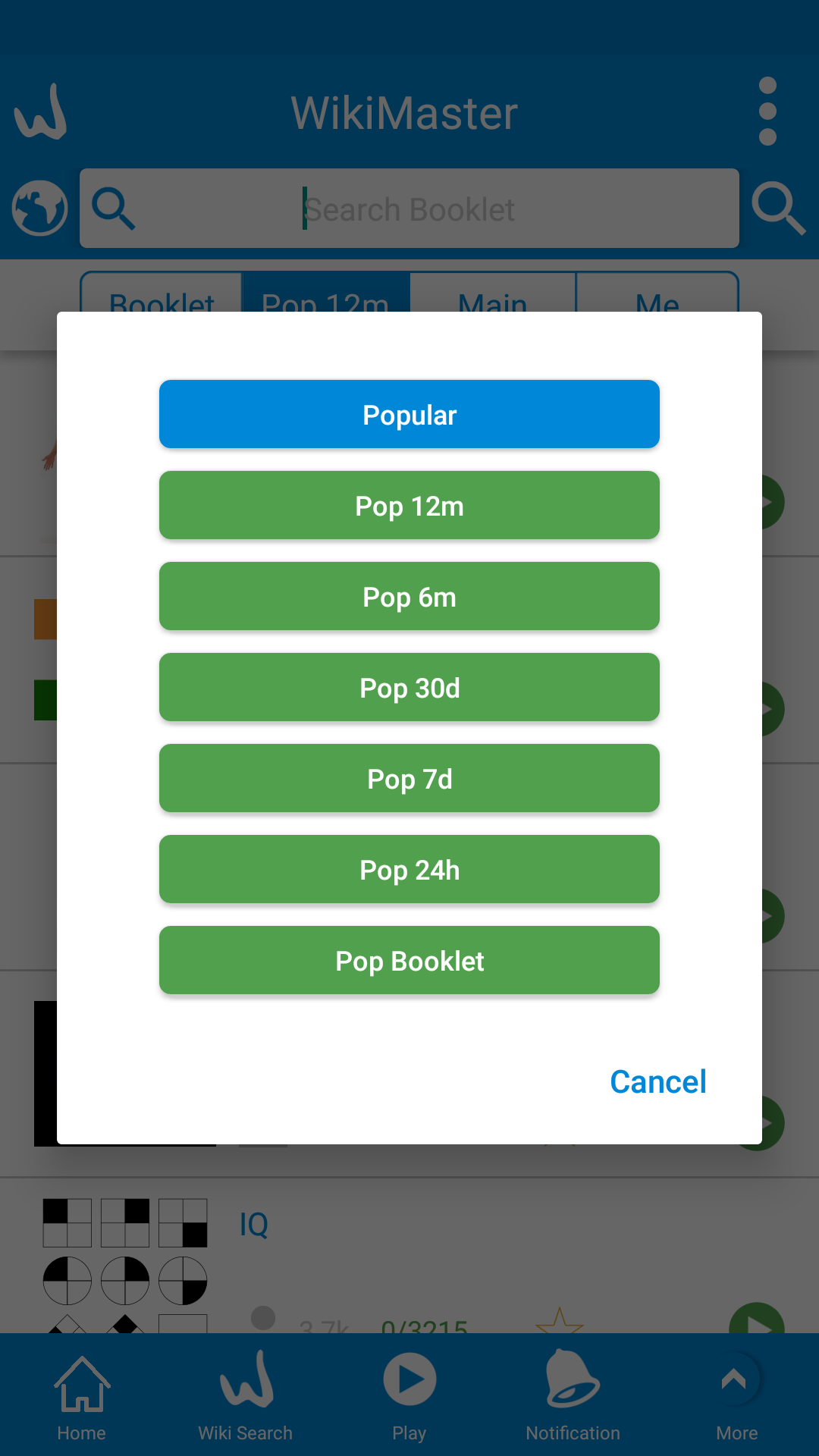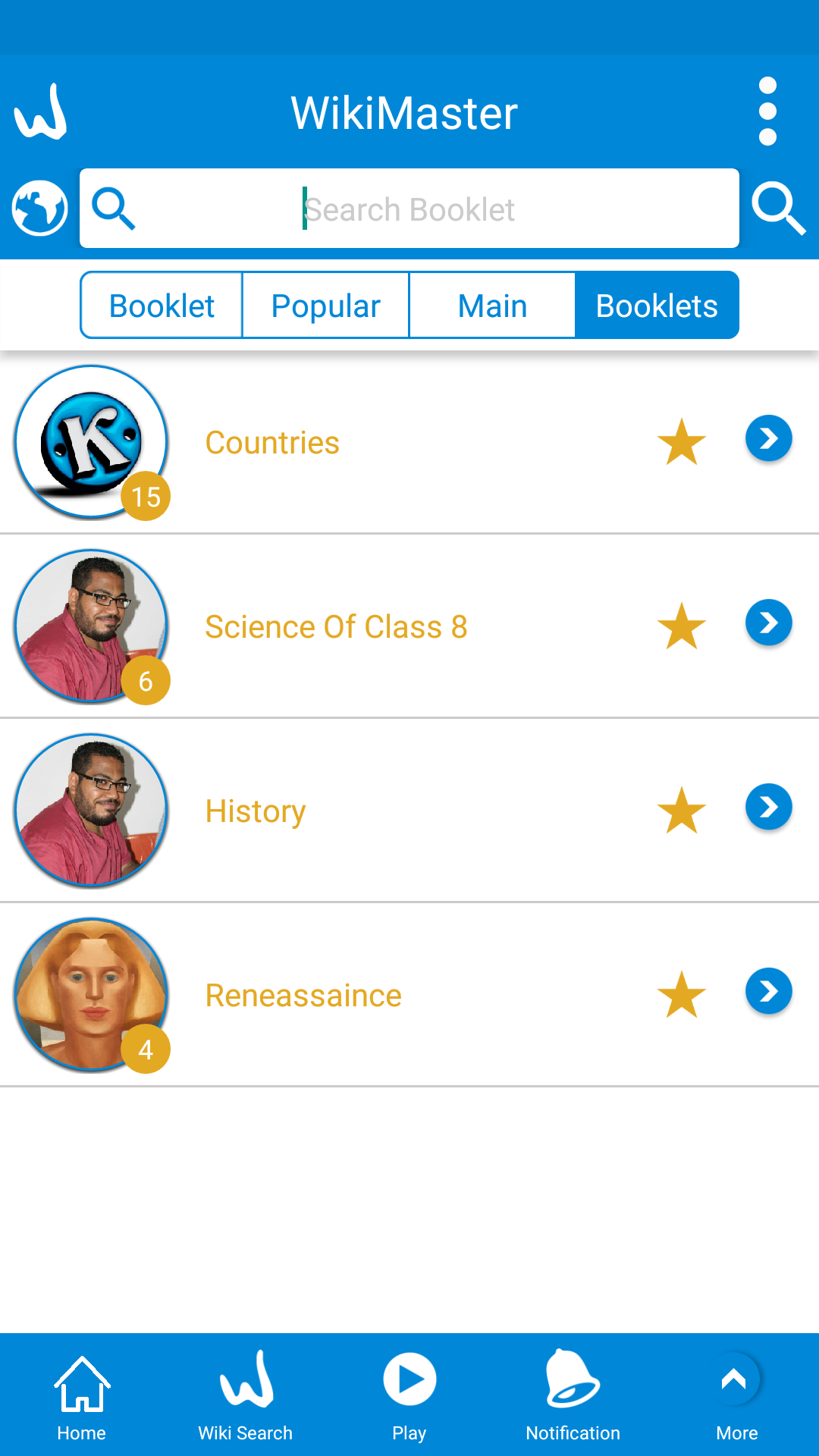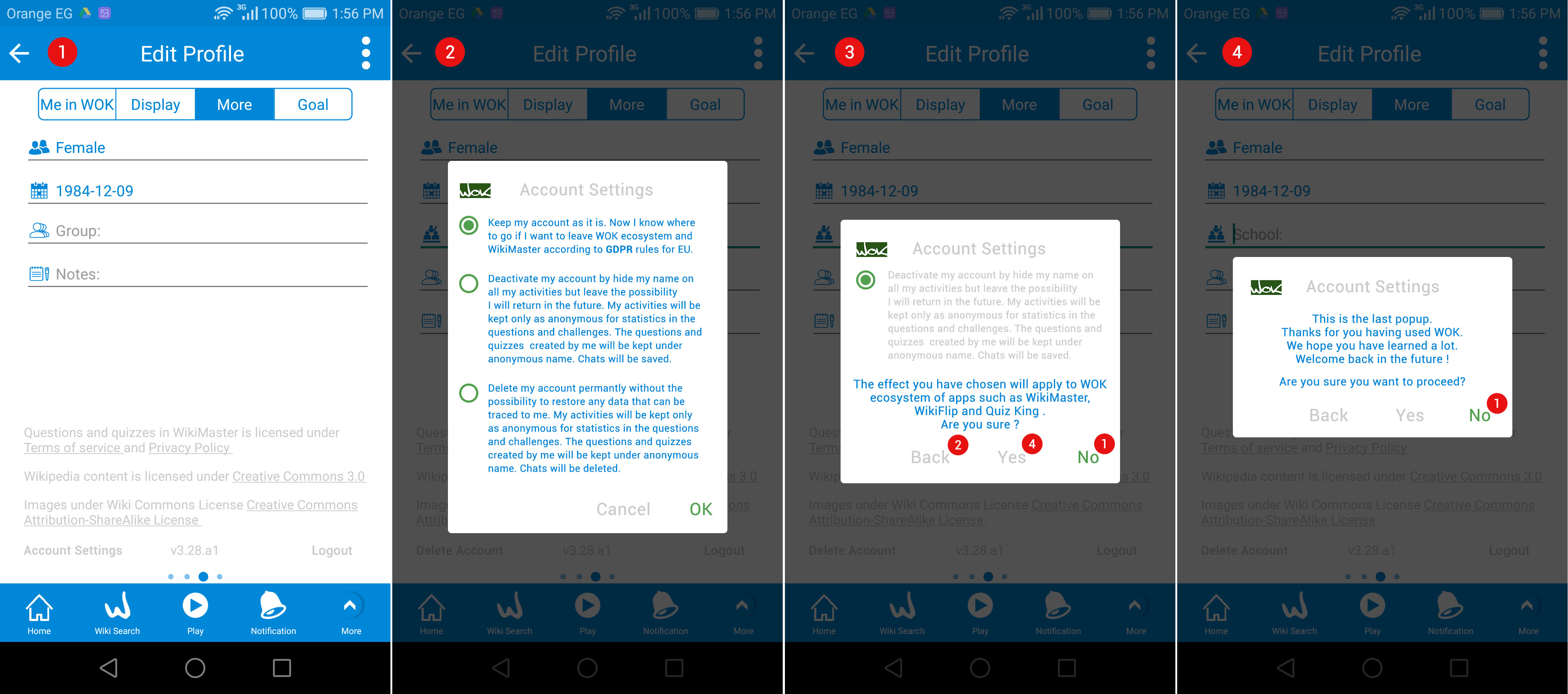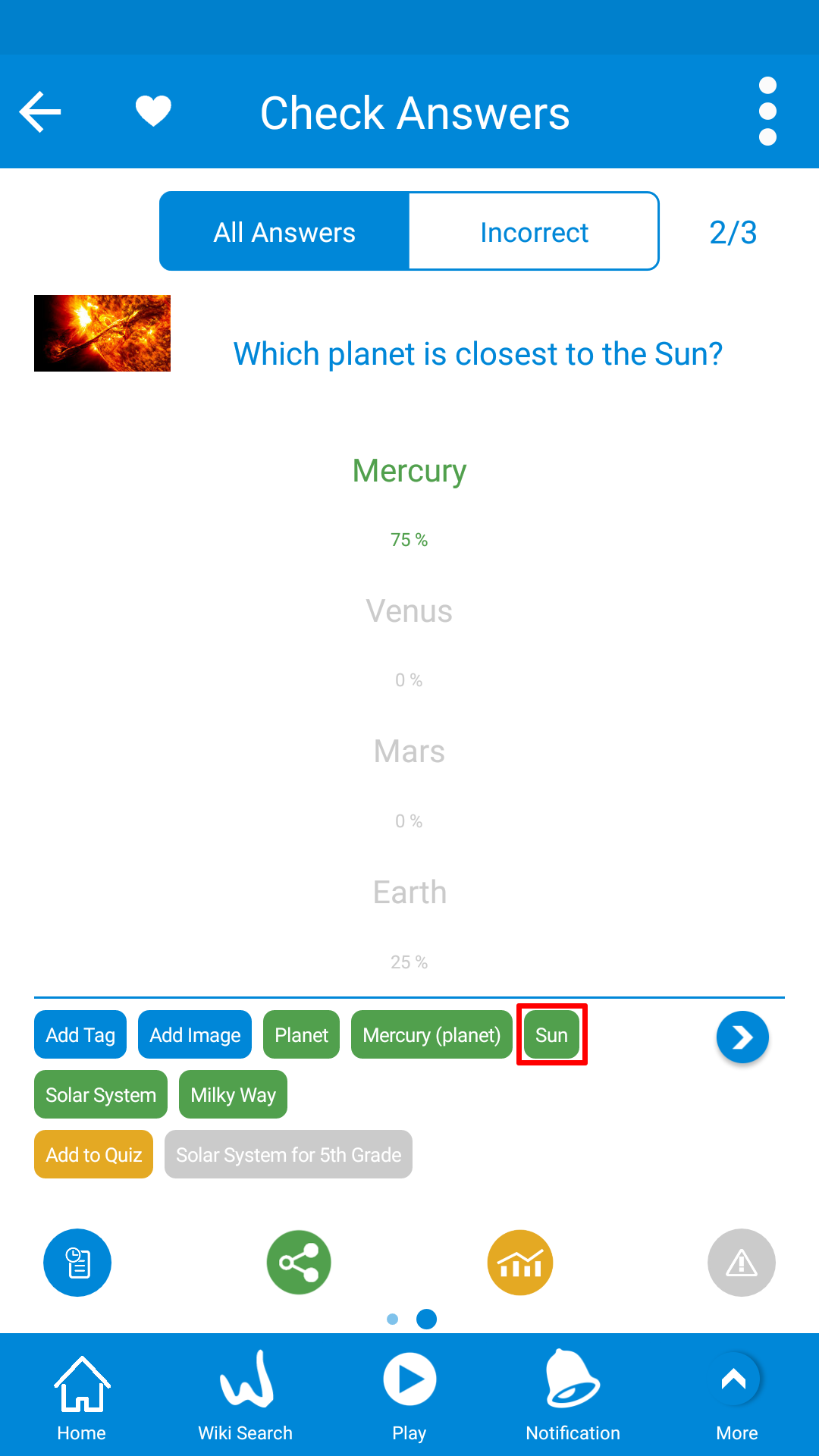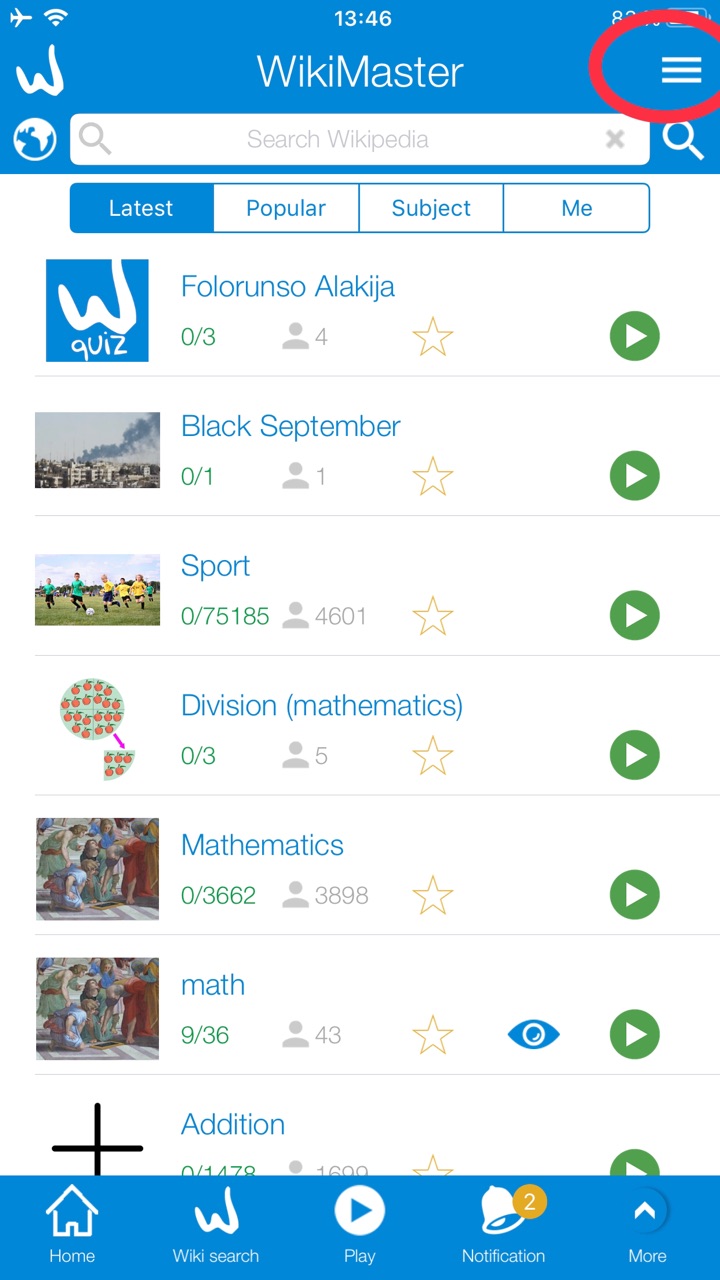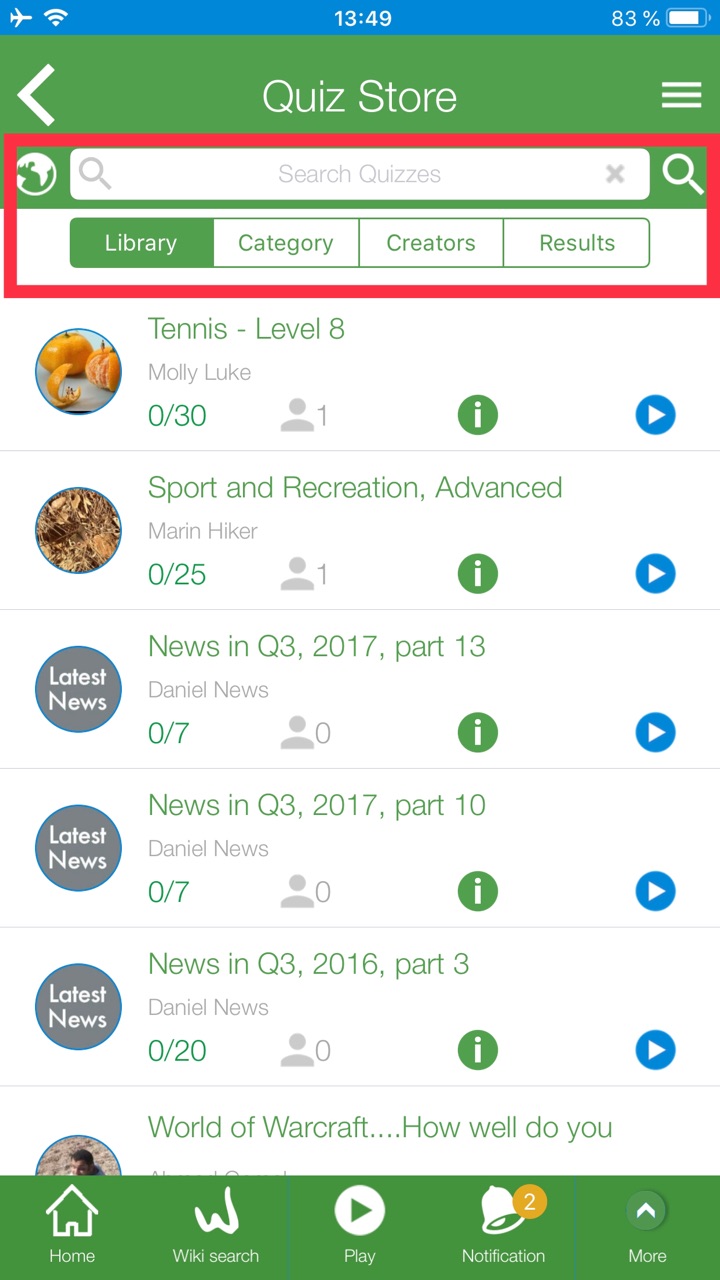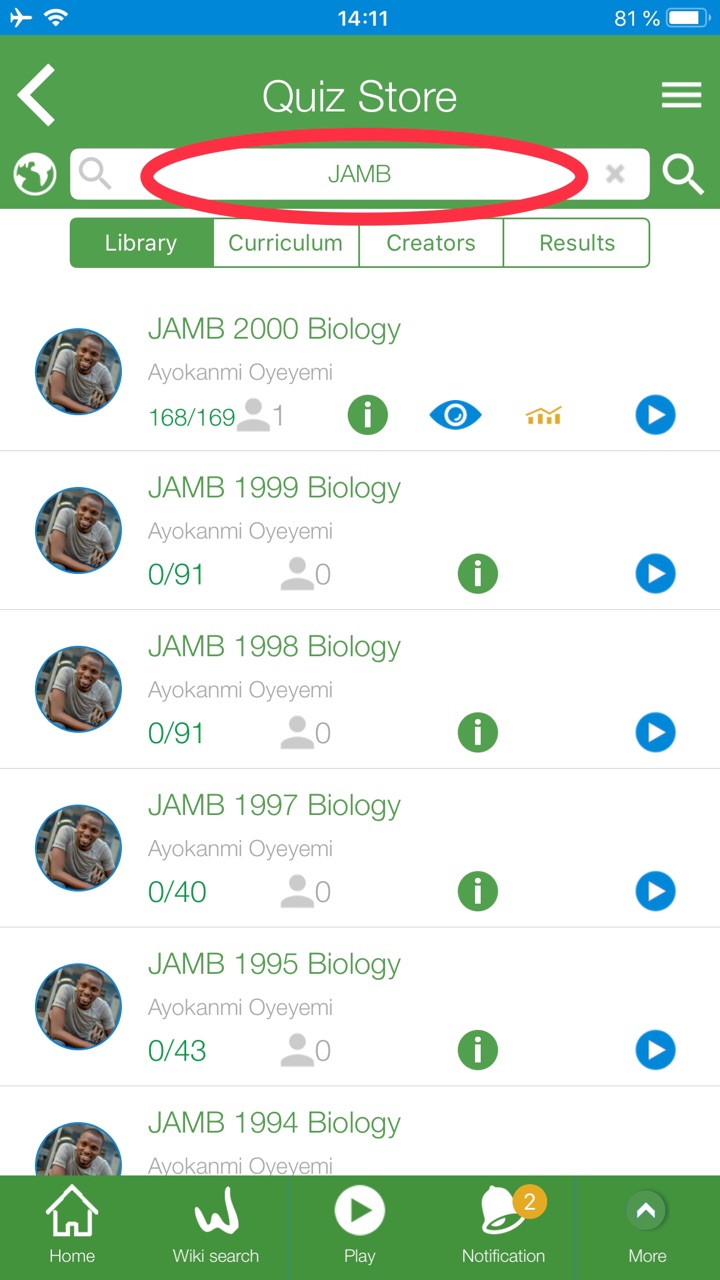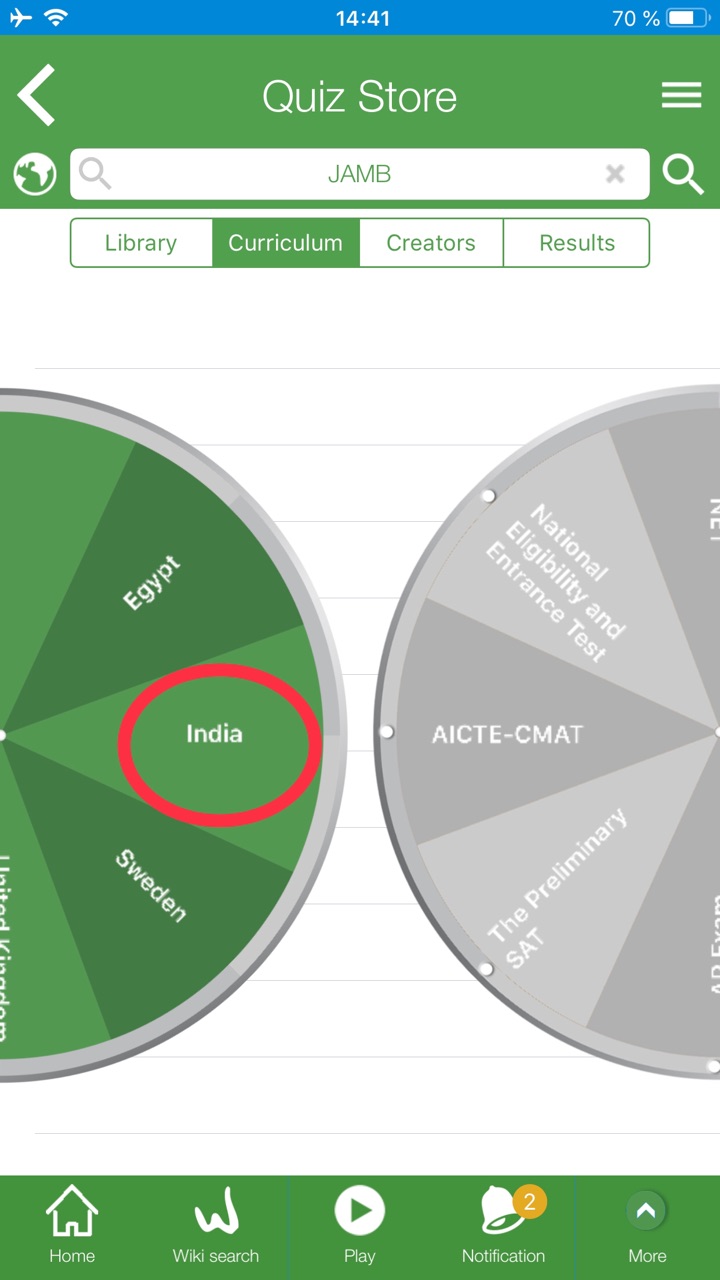92. How to use WikiMaster in Study mode with Notes
WikiMaster always tries to enhance the studying and the whole learning process for all people around the world. With Wikipedia as the tool and source for learning.
In ambition to be the best Wikipedia app on the market, even without the Quiz on Top of the Wikipedia articles, we have functions for the Wikipedia user or Wikimedians editing articles. Since we focus on the mobile first and not for the web browsers; we aim for the tablet and the smartphone use of Wikipedia in this sense.
During your studies and when you reading a Wikipedia article, you may need to take notes of a part of this article, This could be very helpful when you want to check on this information you captured from Wikipedia for later use, or even you want to use this notes for making a question in WOK.
Hence WikiMaster introduces the "study Mode" feature, it's a complete feature available to enhance your learning and your gain from Wikipedia.
In the study mode, you will be able to keep track of your visited Wikis, for later use in your studies, interests, ...
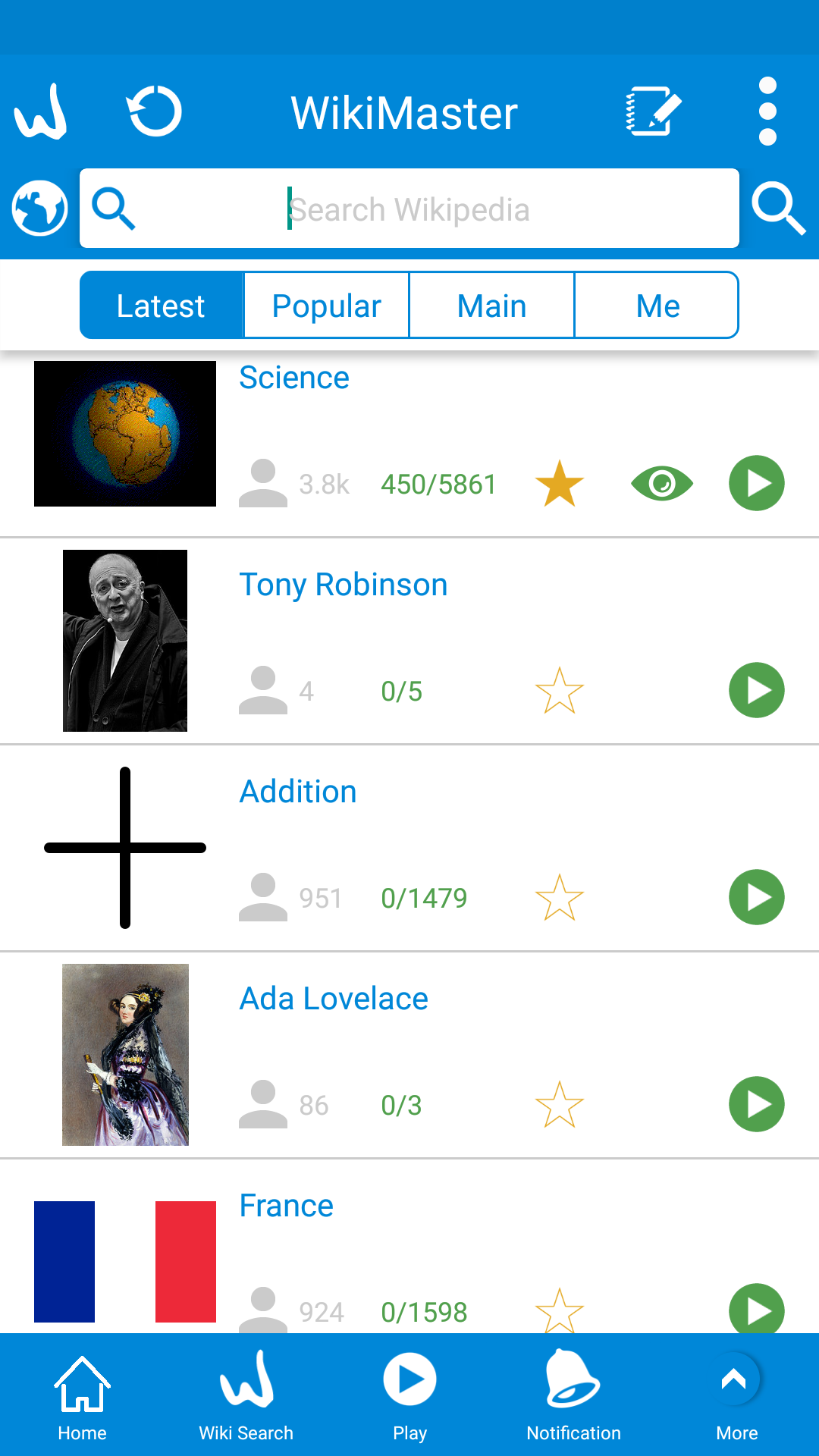
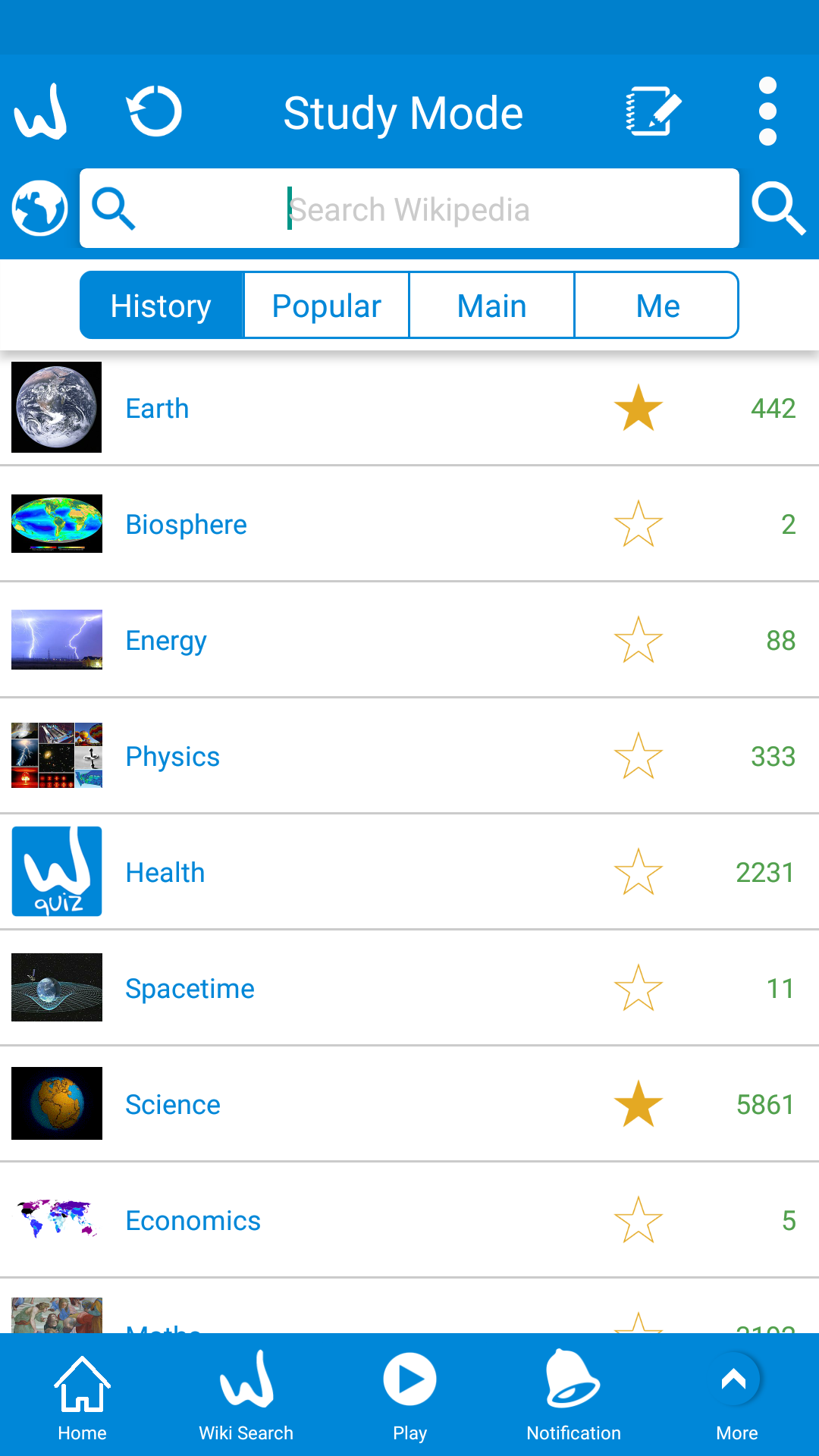
In home screen (Pic1), you can click on the history icon ![]() on the top left, and you will get all the history of visited Wikipedia articles inside WikiMaster (pic2) as a helpful feature in your study mode.
on the top left, and you will get all the history of visited Wikipedia articles inside WikiMaster (pic2) as a helpful feature in your study mode.
Another helpful feature is the ability to take notes from a wiki.
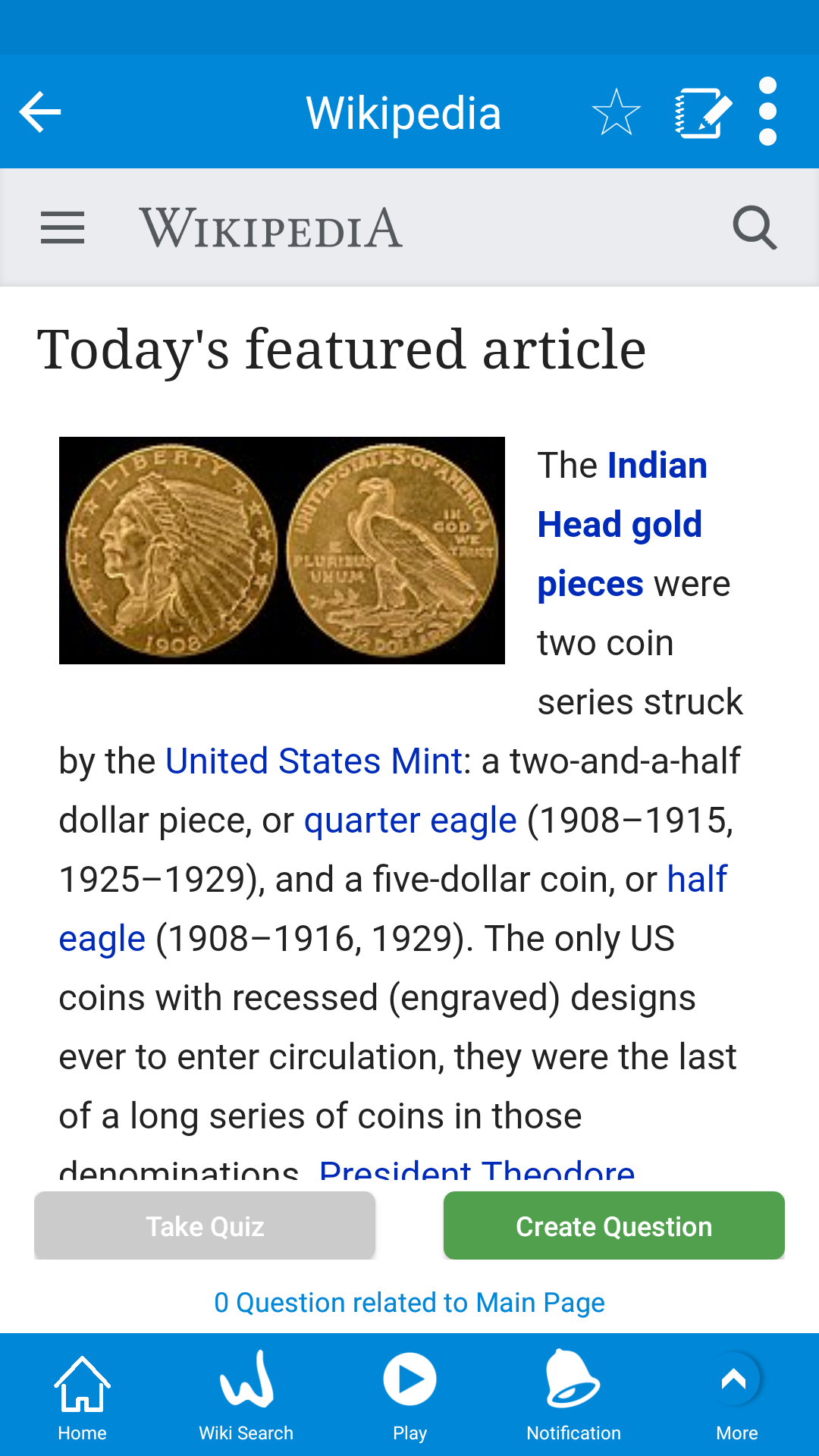
In order to take notes of any wiki, you can click on the notes icon ![]() on the top right, from home screen, this will take you to the Wiki of the day.
on the top right, from home screen, this will take you to the Wiki of the day.

In the feature article (Today's wiki) or any other Wikipedia article, you can find the notes icon in the top right next to the favorite icon, So you hold down on the text inside the Wiki and start marking the text for notes (pic1).
After marking the text, click on the notes icon, But if you clicked on the notes icon without selecting text in first, you will get a popup to tell you to mark text from Wiki first (pic2).

When you select text and add to notes, it'll appear in the "Study Mode" screen (pic1).
In this screen, you will see all your saved notes from before along with some functions related to each note.
In front of each note, you'll see a checkbox for share/export any note/notes (Will be explained later in this article) and a date of creation of this note.
Also if you swipe to left (Pic2) in any note, you will find some actions can be applied to any note you select :
A. Delete note ![]() : To delete the note from Study Mode.
: To delete the note from Study Mode.
B. Export note ![]() : To export the selected note to another app.
: To export the selected note to another app.
C. Edit note ![]() : To edit the text of the selected note (Will be explained later in this article).
: To edit the text of the selected note (Will be explained later in this article).
D. Create Question ![]() : Here you can create a question depending on this note.
: Here you can create a question depending on this note.
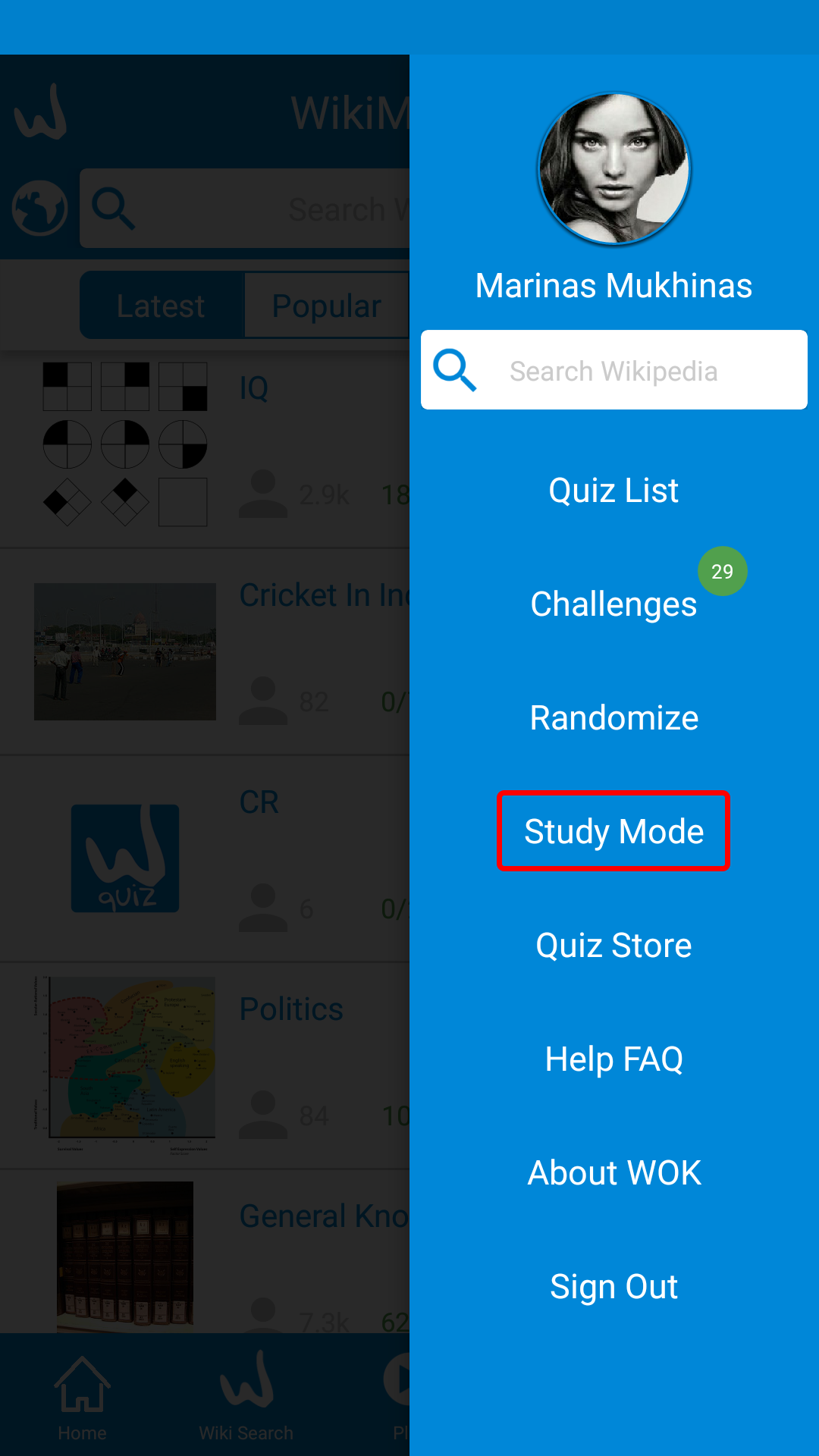
Another way to go directly to Study Mode (Without marking first in Wiki) is by selecting "Study Mode" from the sidebar menu, you will be directed to the list of the notes directly.

When you click on the note cell, it'll be opened in a new screen (Pic1), so you can read the full text that you marked before from a Wiki.
In the note screen you will find many pieces of information and actions:
A. In the top bar right side, you can click on the export icon to export this note in another app.
B. (4/17) in the top bar next to export icon show means that you are opening the 4th note out of 17 total notes.
C. Wiki article image.
D. Wiki article/note name.
E. Date and time of creation of this note.
F. The text of the note.
G. The grey duplicate icon to make a copy of this note (Nr1 icon from left).
H. Create a question on this note (Nr2 icon from left).
I. Edit the text of this note (Nr3 icon from left).
J. Delete this note (Nr4 icon from left).
In order to edit the current not, click on the edit icon, then all the text will be turned into a grey inside a box which makes it editable (Pic2). Hence all other buttons will be dimmed means you can't click it.
Now, you can edit the text of the note easily, after finish editing, click on the edit icon again to apply changes.

In order to share/export a note, select it first in notes screen (Pic1) then click on the share/export icon in the top bar on the left.
You will get a popup with all other apps can be used for the imported note (Pic2).
If you swipe in a note cell, you can also export this note.
Also in note screen, you can export this note alone.
WikiMaster is your perfect way to master your studies. This function will be introduced in 3.26 for Android devices and finetuned in upcoming versions. It will be introduced in AppStore. And continue to improve in upcoming versions. The functions of the platform can be slightly different. In https://wok.uno (Feb 2019) this function is not available.



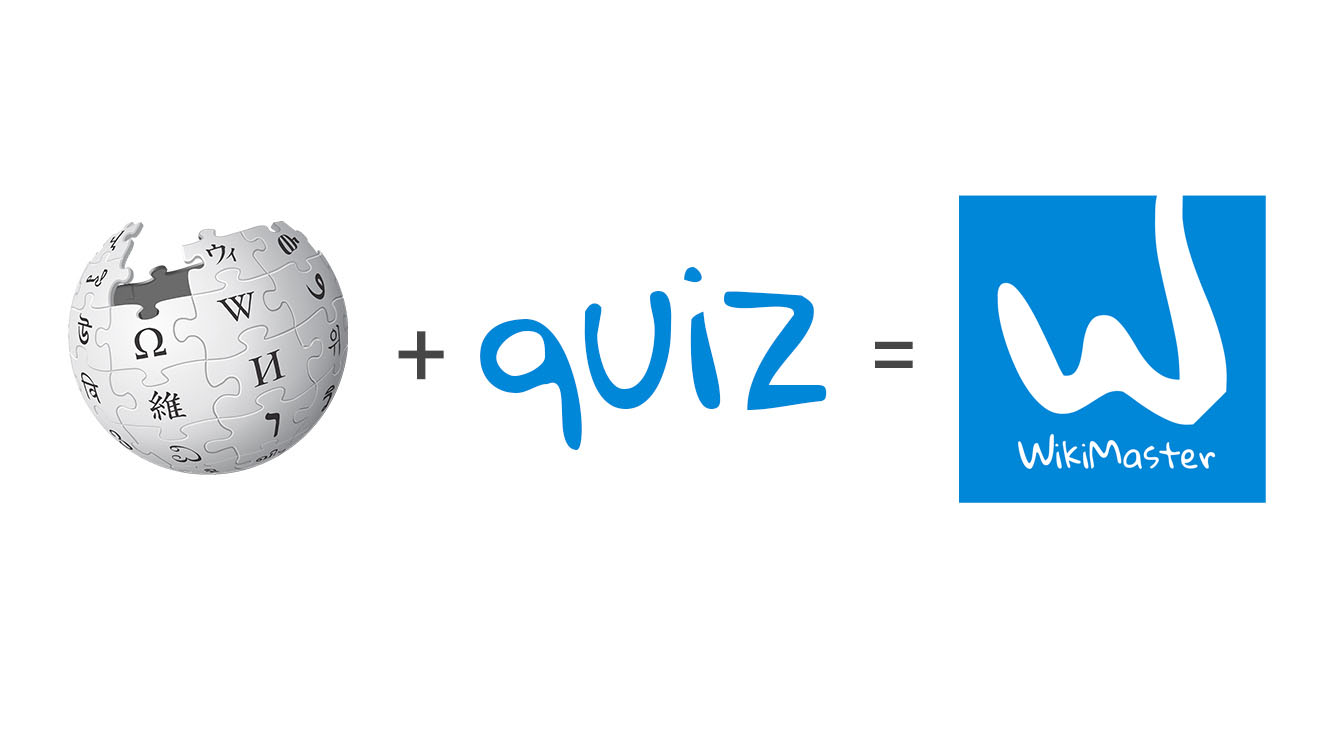

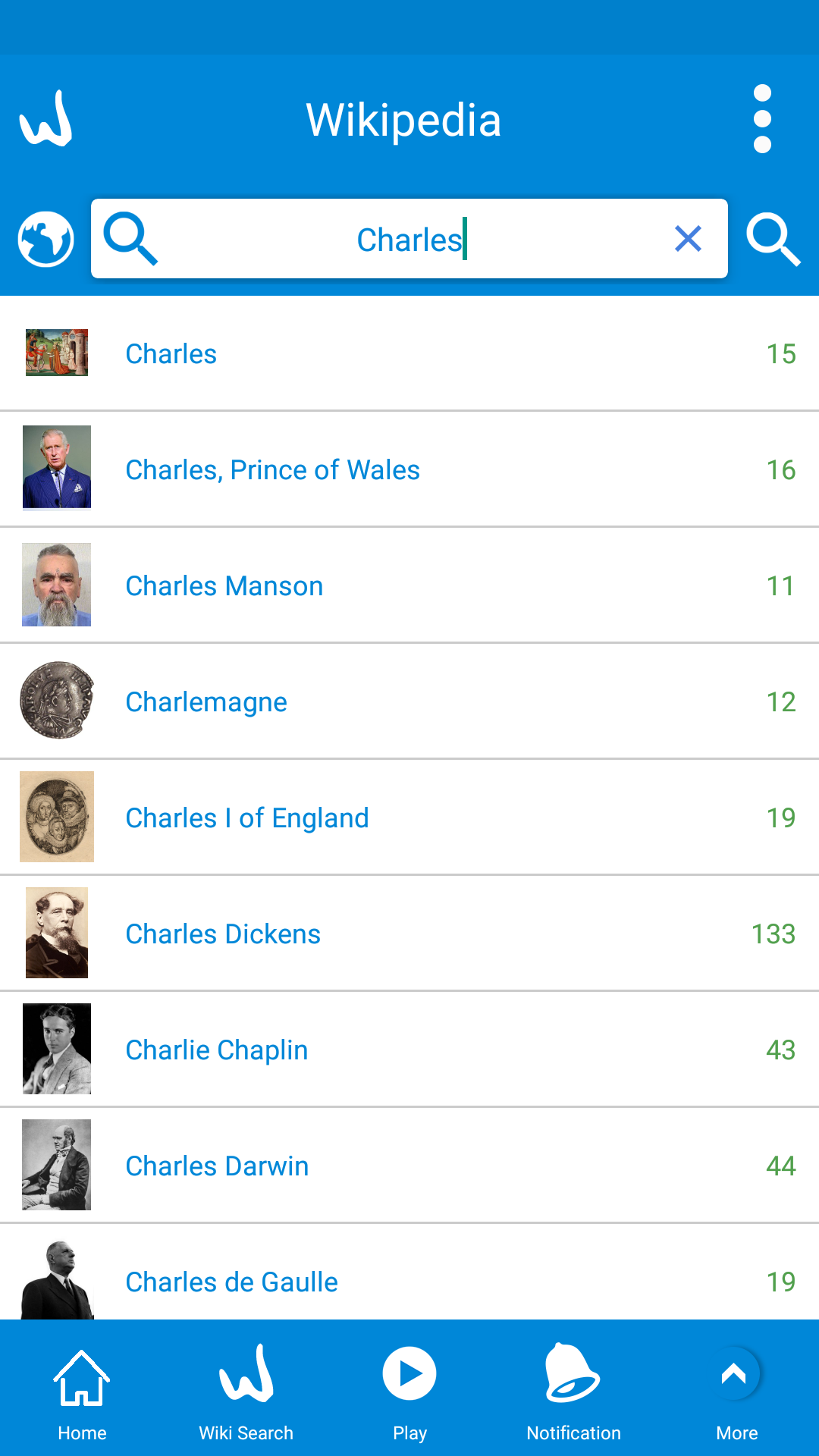




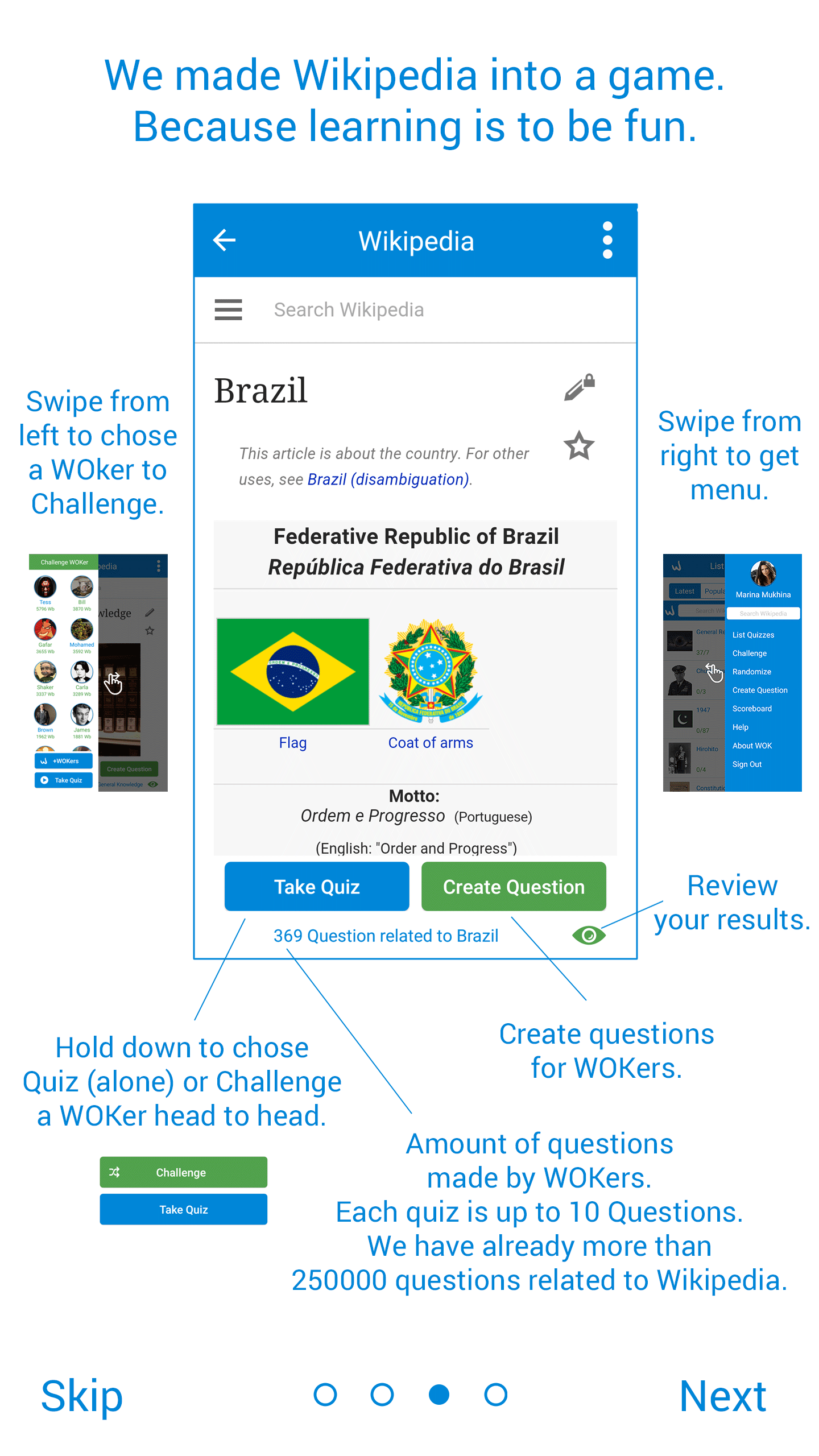
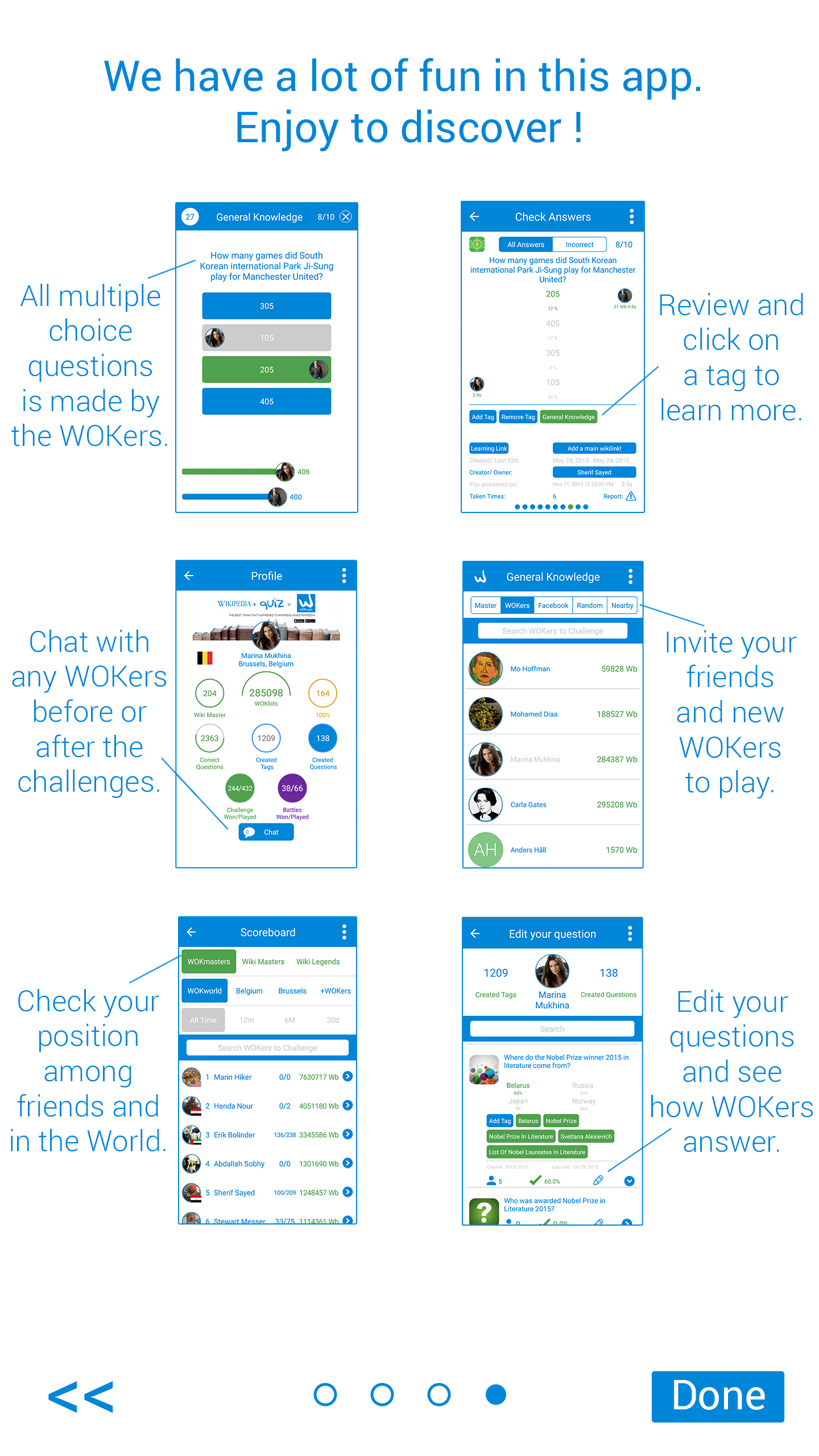


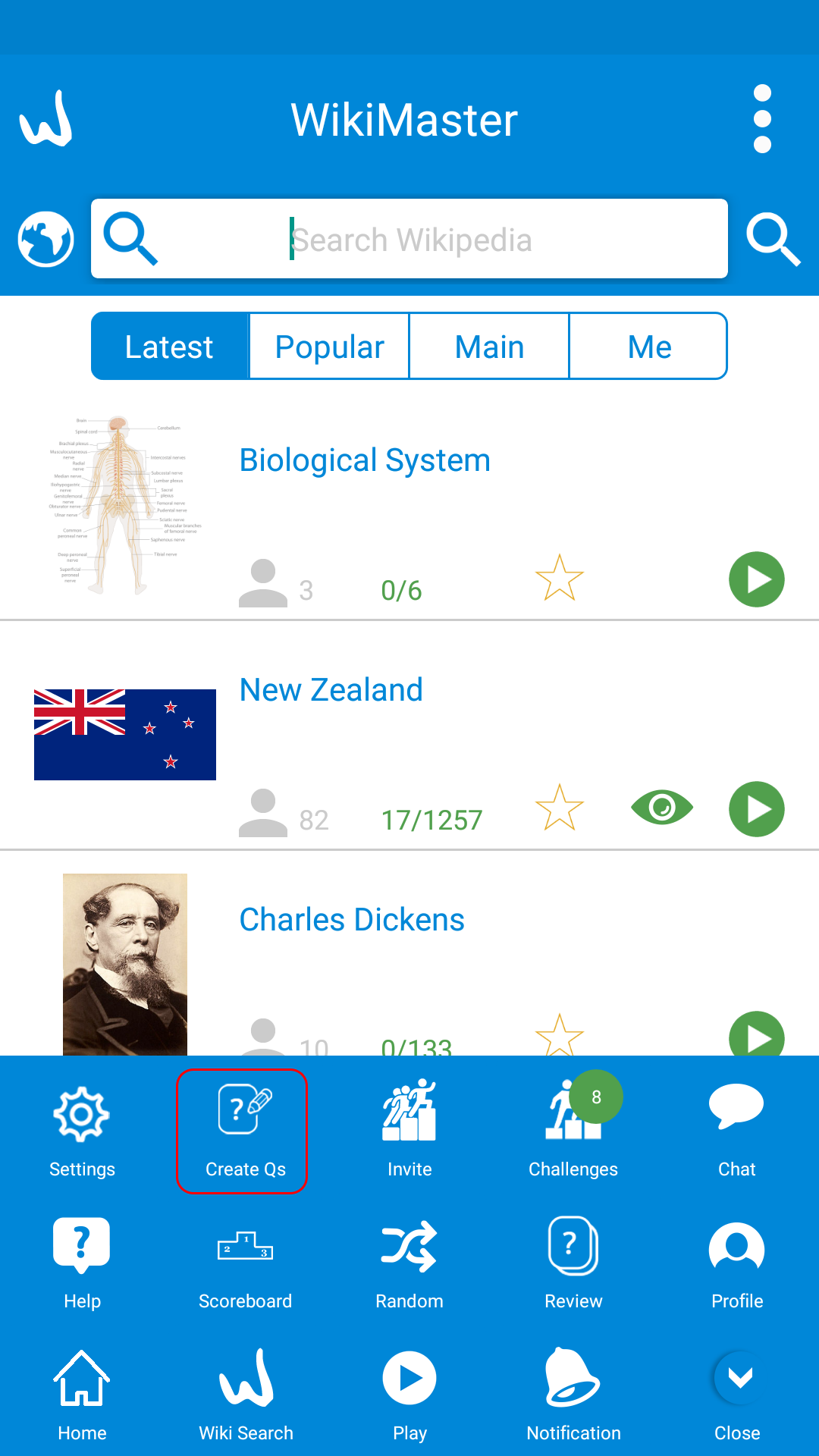
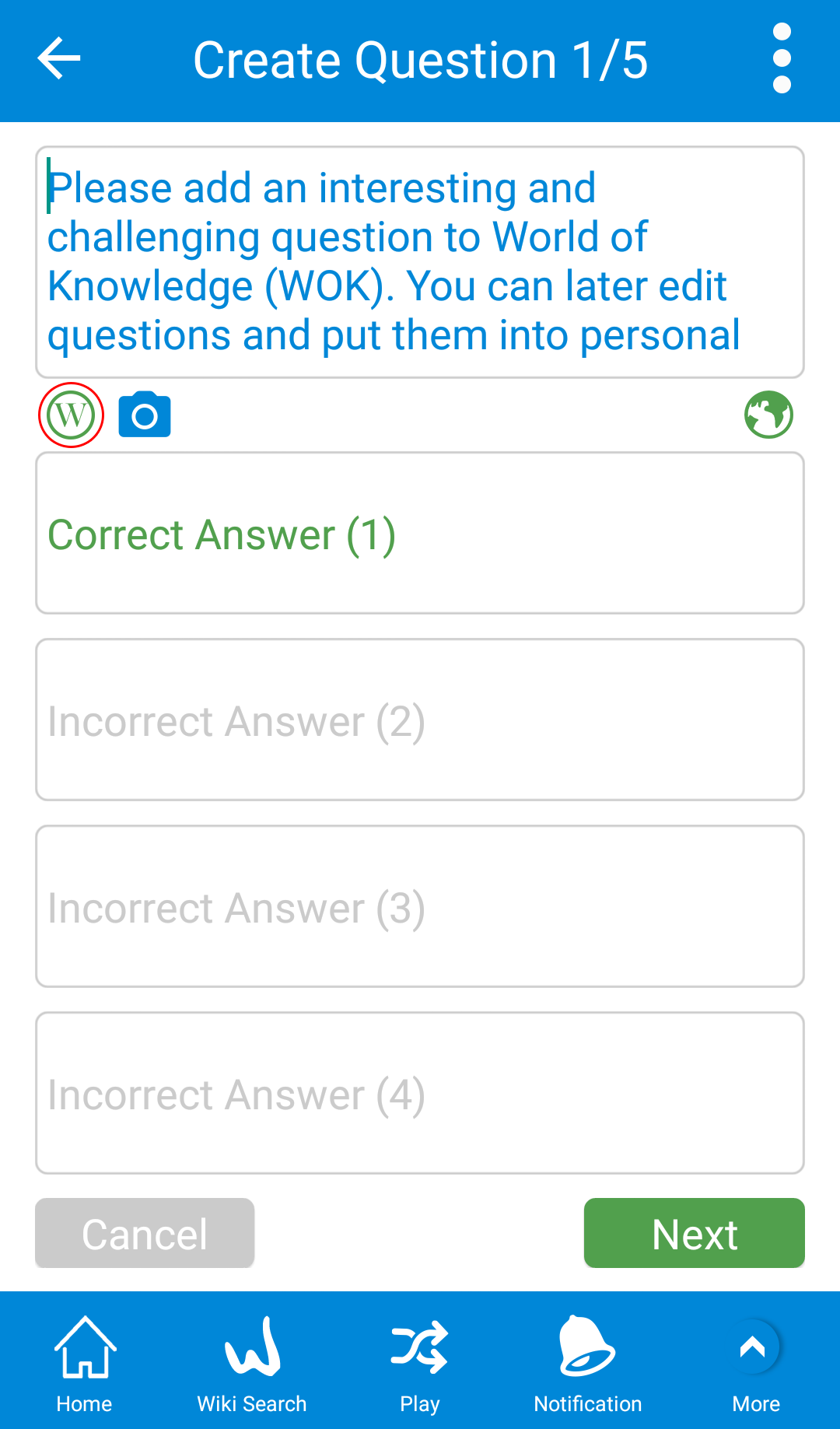

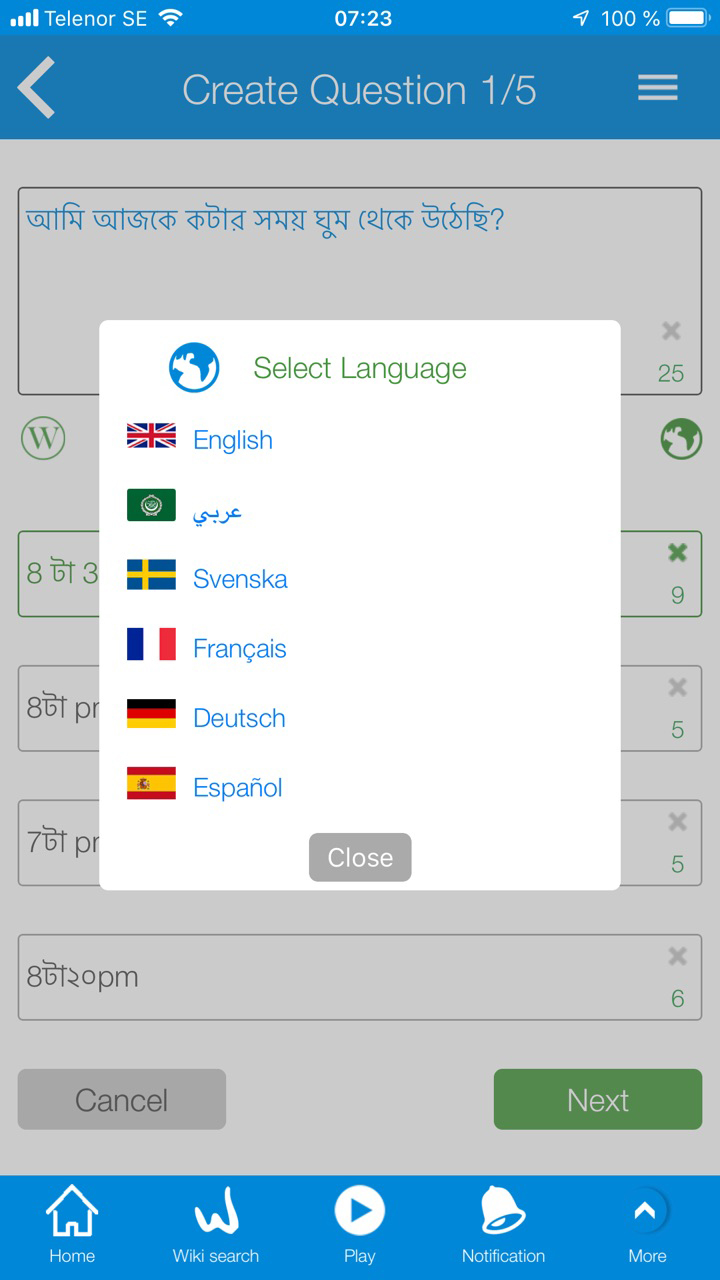

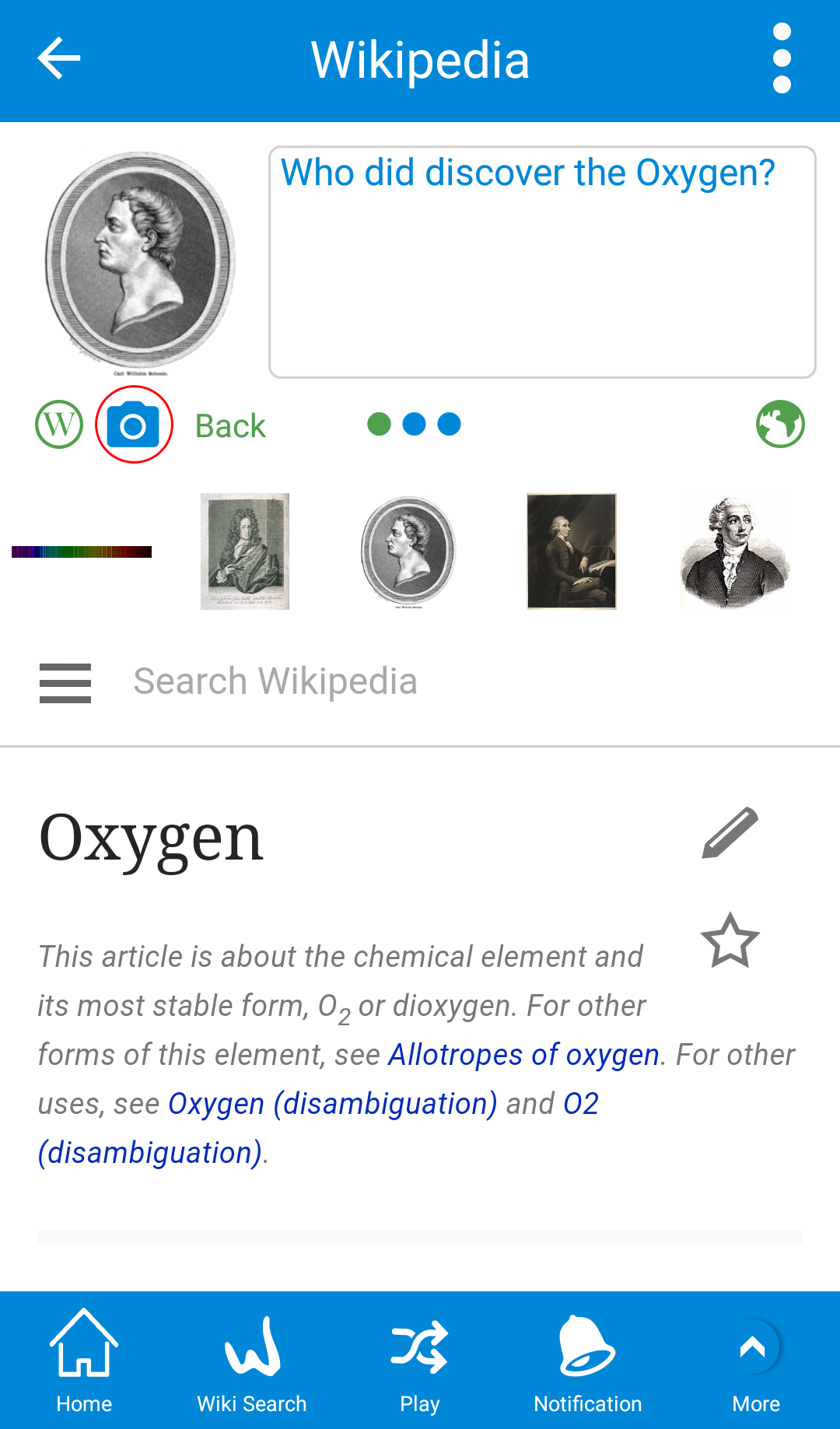
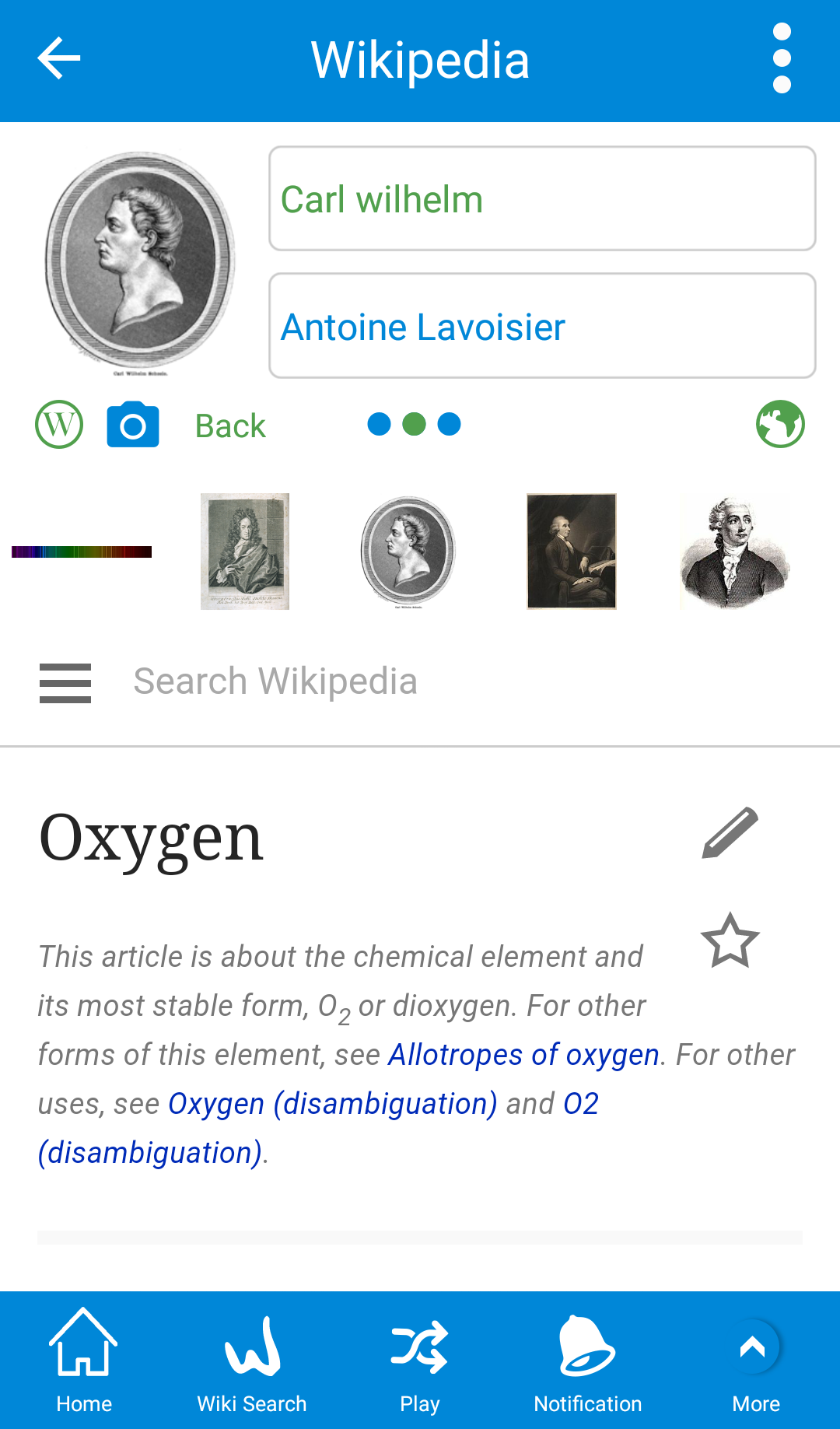


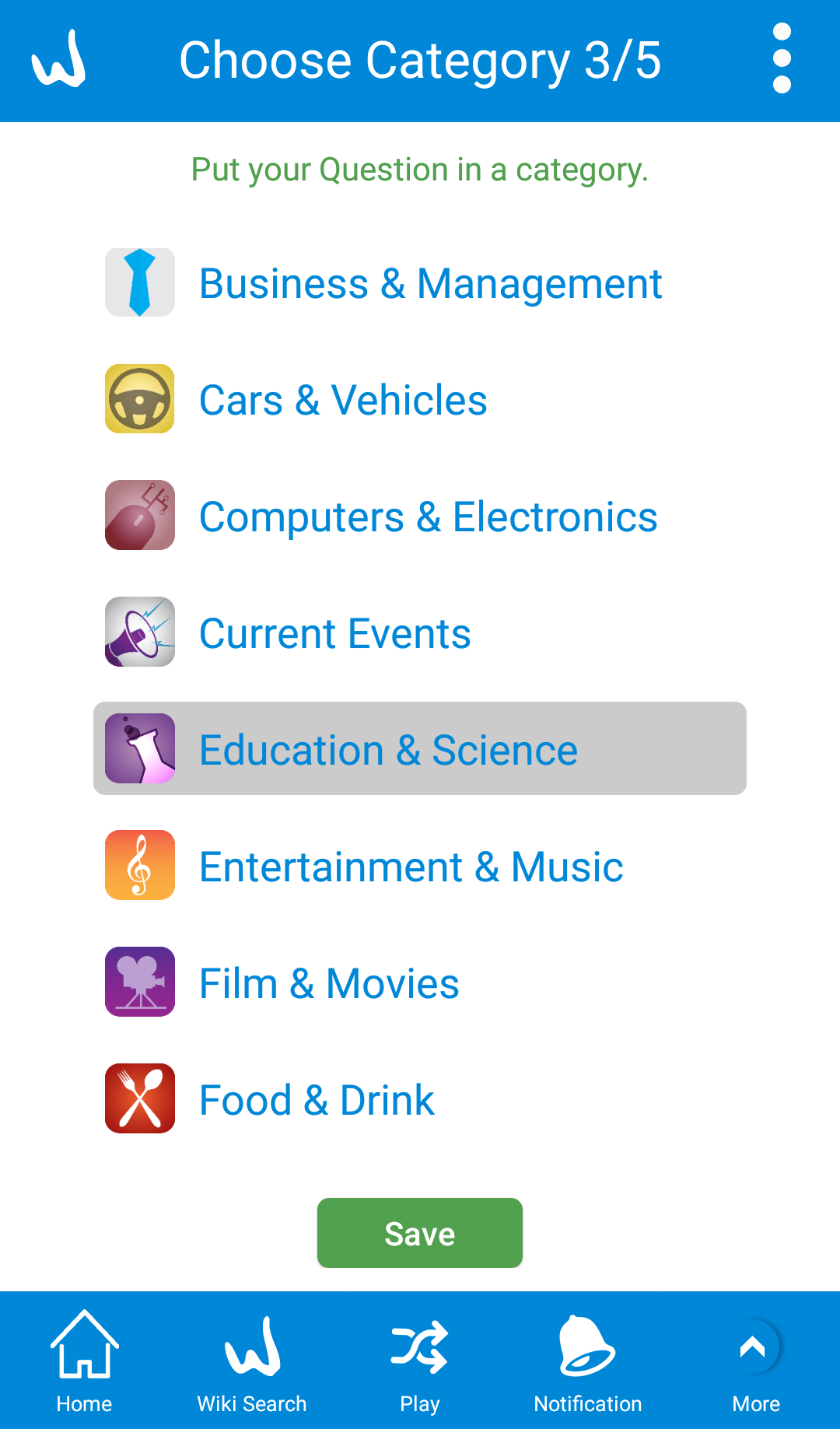

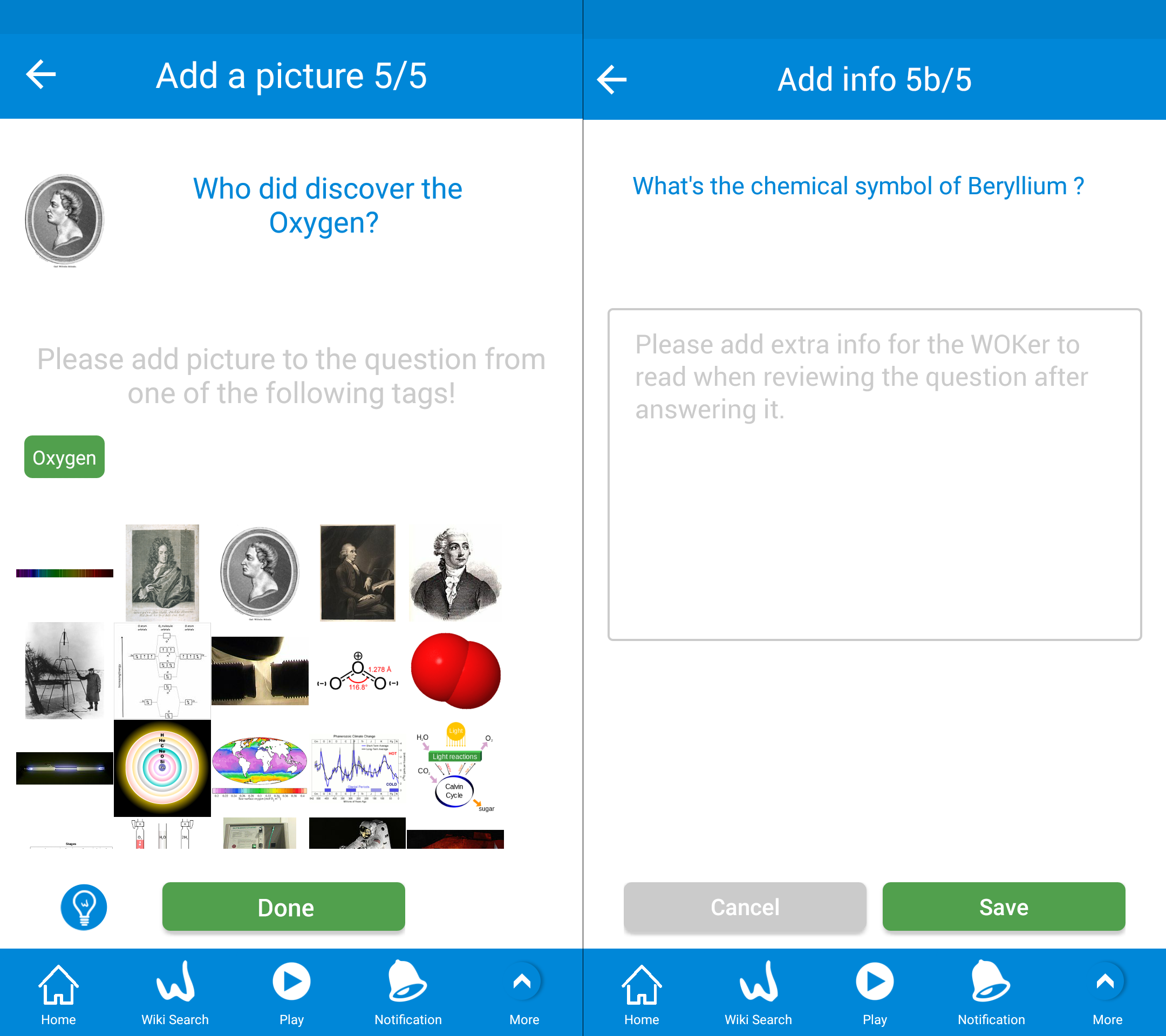

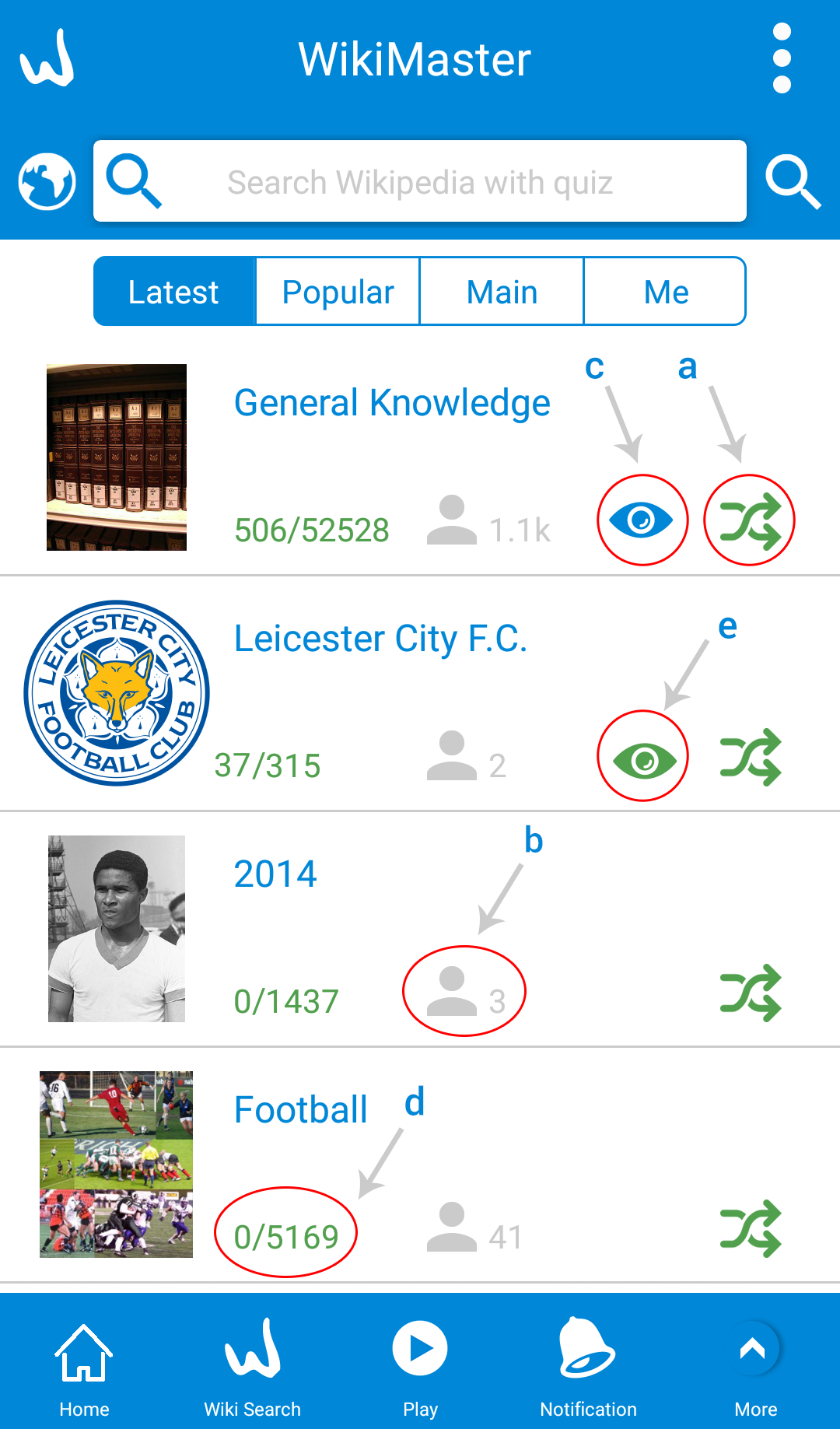

 WikiMaster app is a wikipedia app with questions related to it on top of the articles.
WikiMaster app is a wikipedia app with questions related to it on top of the articles.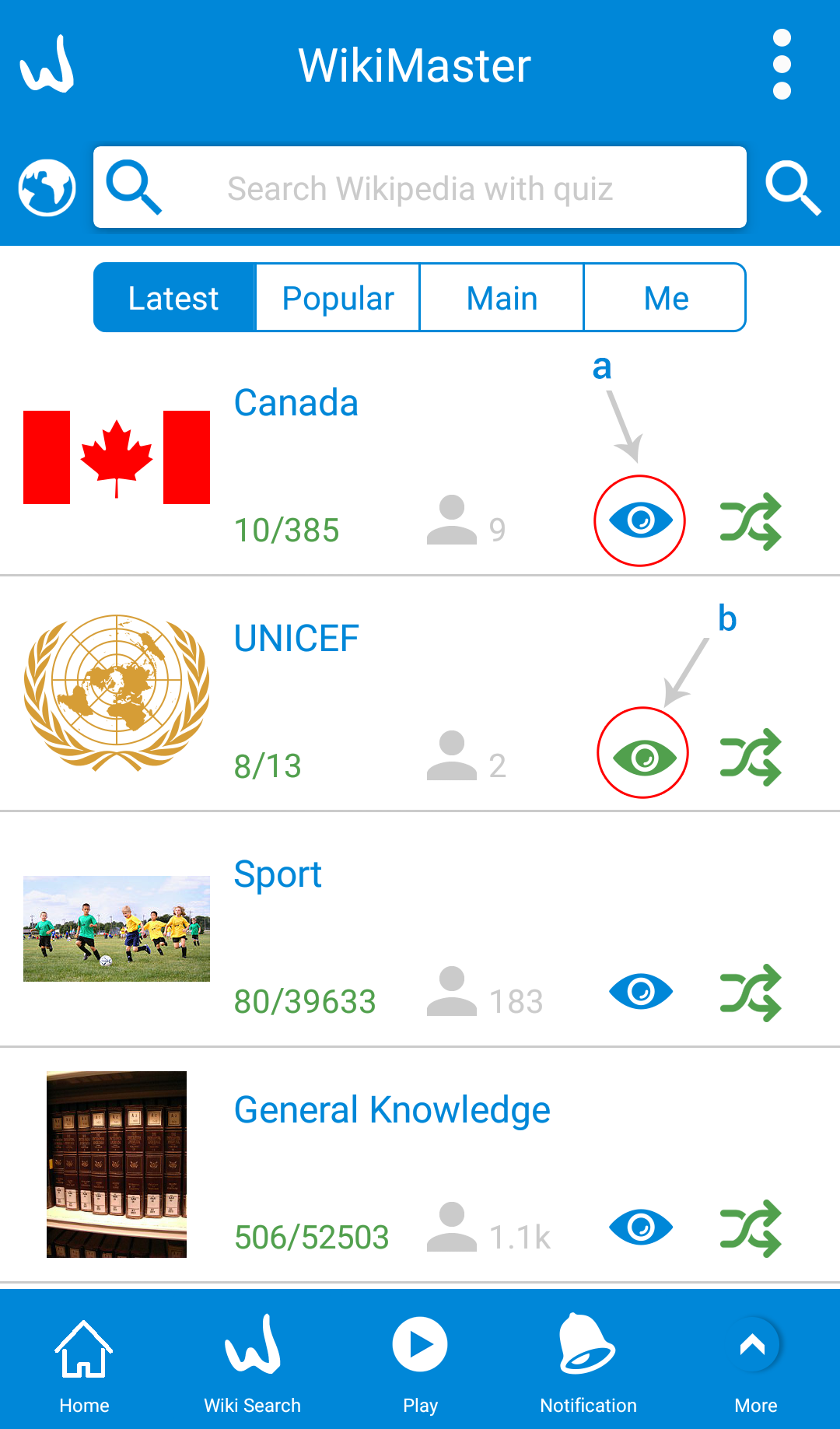



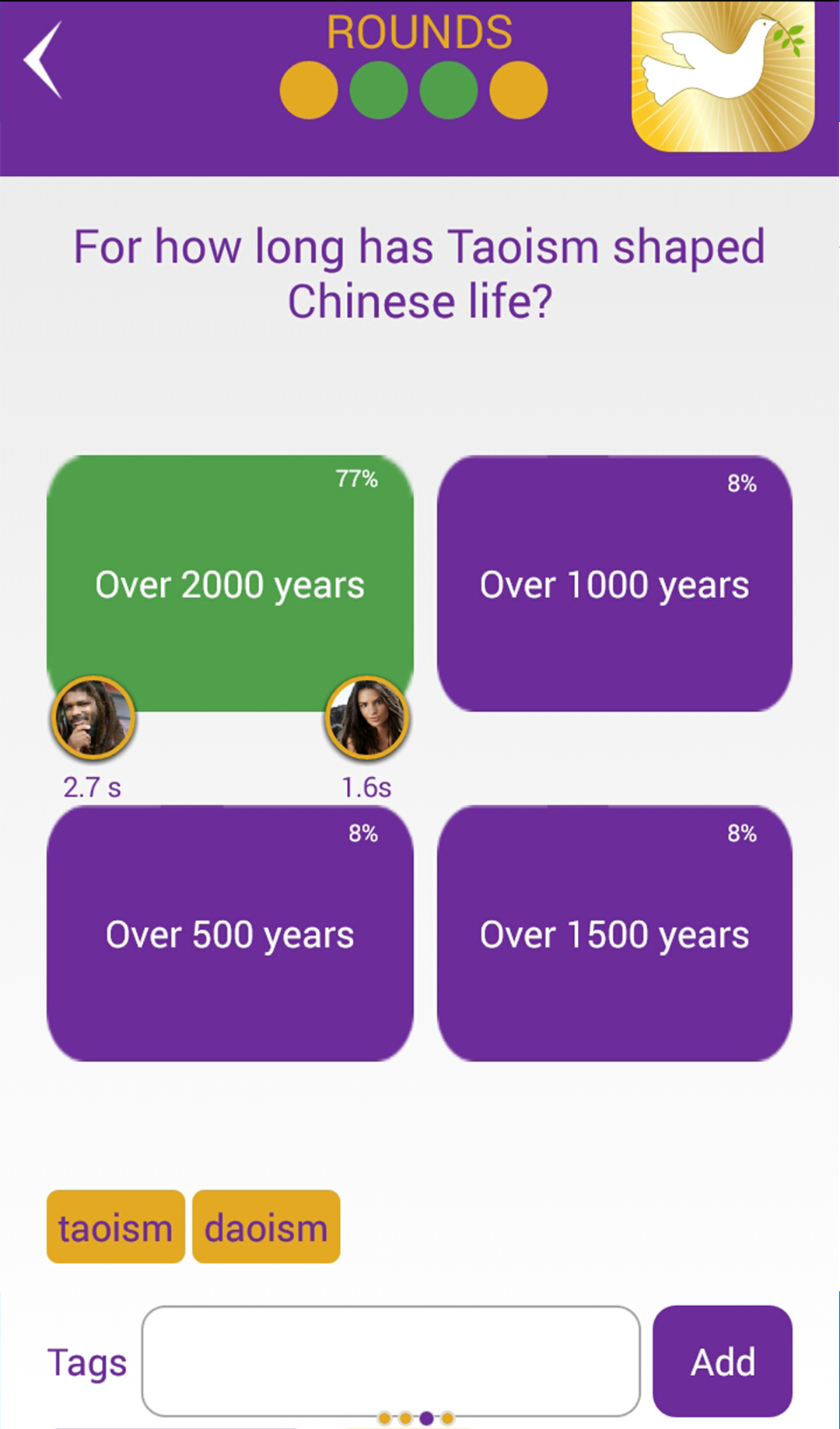
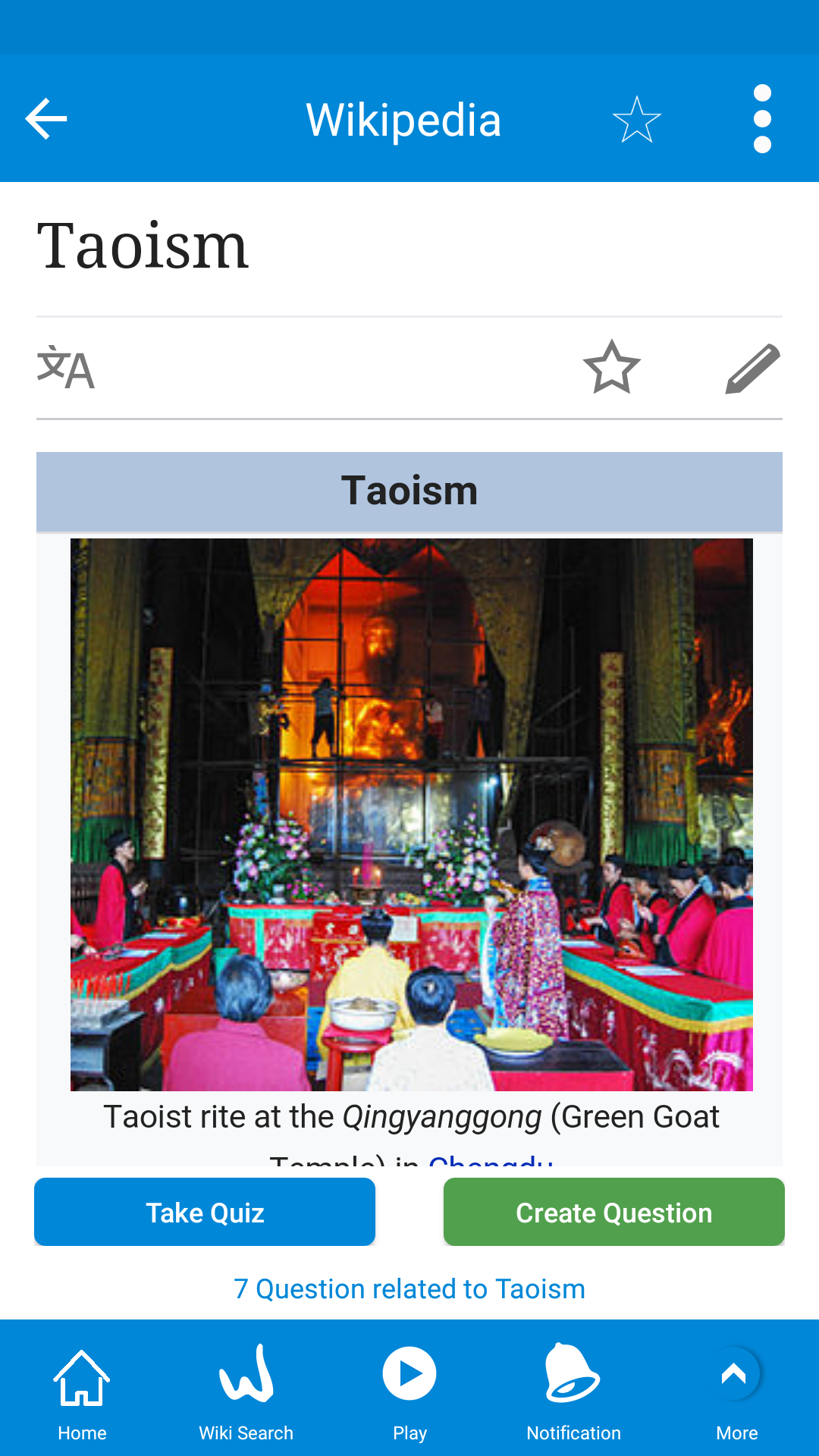
 In List Quiz, the number of WOKers who have taken a quiz in the related Wikipedia article is shown in grey. (see red square in Quiz List for Film)
In List Quiz, the number of WOKers who have taken a quiz in the related Wikipedia article is shown in grey. (see red square in Quiz List for Film)